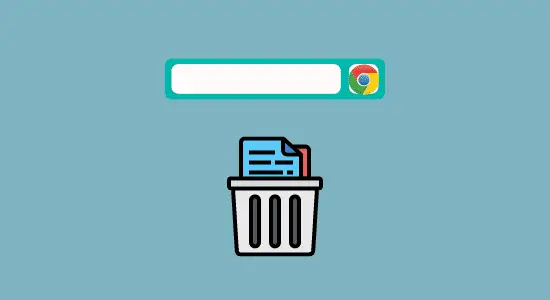Table of Contents Show
It is recommended that users of Chromebooks change their passwords routinely. This is because, like most other devices, Chromebooks use your Google account to log in. If someone were to get a hold of your password, they could access all the information stored in your Google account.
While changing your password may seem inconvenient, it’s a good practice to do it regularly. Not only does it help protect your data, but it also helps keep your account secure from potential hackers. We will walk you through the process if you’re unsure how to change your Chromebook password. It’s a quick and easy process and well worth the time and effort it takes to protect your data.
How to change Chromebook password
1. Open Chrome browser.
2. Now click on your profile picture in the top upper-right corner of the browser and then click on Manage your Google Account.

3. Next is to go to hover over the left pane of the browser and then select Security.

4. Scroll to the Sign into Google area and then select Password.

5. Here, you have to enter your current password and then select Next to continue.

6. If you have a 2-step verification on, then it will prompt you to enter the authentication code before you can continue.

7. Next, Enter your new password and confirm it again. Make sure to choose a strong one, and also, you can remember. Once you have entered your new password, select “Change Password.”
This will change your password for your entire Google account, not your Chromebook password. You will have to log in using the new password you created for your YouTube or Android phone or tablet and other Google services.
Change your Chromebook password on other devices.
When you set up your Chromebook, you use the same Google account password for other Google services like Gmail and YouTube. As such, if you ever want to change your Google password, perhaps because you think someone may have discovered it or whatever the reasons, you can do so on other devices.
If you change your password on another device, you will still need to use the old password to log in to your Chromebook the first time. Suppose it was turned off because your Chromebook isn’t synced to the new password yet. If you forgot your old password, you might consider using powerwash to return it to the original factory settings.
How to Replace Chromebook password with a PIN
Like most people, you use your Chromebook to check your email to watch movies. And because it’s so important to your everyday life, keeping your Chromebook protected with a strong password is crucial. But did you know that you can make your Chromebook even more secure by using a PIN instead of a password? A PIN is a digit number you create and is much easier to remember than a complicated password.
Here are a few reasons why you should replace your Chromebook password with a PIN:
1) A PIN is much easier to remember.
2) A PIN is much faster to type.
3) A PIN is much more convenient.
Now that you have decided to use a PIN instead of a password, you’ll need to create your PIN.
To create your PIN, follow these steps:
1. Open the Settings app on your Chromebook and go to Security & Privacy in the left pane.
2. Now click on the Lock screen and sign in. Next is to confirm by entering your password.
3. Lastly, click on PIN or Password and Set up PIN. Now Enter a PIN of six digits minimum and select Continue. Re-enter again and click on Confirm.
Turn on Two-Factor Authentication to keep your account more secure.
Two-factor authentication is an extra layer of Security that can use on accounts to make it harder for someone to gain access if they know your username and password. 2FA is usually a code sent to your phone but it can also be a physical key or token.
When you set up 2FA, you’ll be given backup codes. These are important if you lose your phone or can’t receive the code. Write them down and keep them in a safe place. If you ever need to use your backup codes.
Here’s how to set it up:
1. Open Chrome browser, click on your profile picture, and then Click on Manage your Google Account.
2. Click Security at the left pane and scroll down to the Sign into Google area. Now select the 2-Step Verification and Click on Get Started.

3. Next is to enter your password and click on Next.
4. Now, you must choose the device you want to get the two-factor login notification or prompt from Google. You can also select another option to set up a Security Key Text message or voice call.
5. You will have to confirm the 2-step verification from the selected device. Now you should add a backup option with your phone number or select Use Another Backup Option to use just the backup code if you don’t want to use your phone number. Remember to keep the backup code safe, as you will need it.
6. If you select to use your phone number for the code, enter the one-time code Google sent to your phone and select Next.
7. Click Turn on to complete activation.
Change Chromebook password FAQs.
Why can’t I change my Chromebook password?
There could be several reasons you cannot change your Chromebook password. One reason is that your account might be locked. This can happen if you enter the wrong password too many times. If your account is locked, you’ll need to unlock it before making changes. Another reason you might not be allowed to be changed is if it’s too short. The minimum length should be at least six characters.
How do you find your password if you forgot it on your Chromebook?
One way to find your forgotten password on a Chromebook is to use the “Forgot Password?” option on the login screen. You can also try using your Google account to reset your password if you have previously synced your Chromebook with a Google account.
Conclusion
If you have forgotten your Chromebook password or want to change it for security purposes, follow the steps we have outlined to change your password. Create a strong and unique password that is hard to guess. And finally, don’t forget to keep it safe and locked up when you’re not using it!