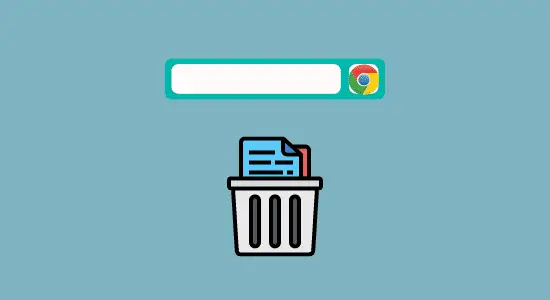Table of Contents Show
If you are wondering how to delete history on Chromebook, then this guide if for you. There are a few reasons why deleting history on Chromebook might be a good idea. For one, it can help to protect your privacy. If you don’t want others to see what you’ve been searching for or visiting online, deleting your history is a good way to keep that information hidden.
If you don’t regularly clear your browsing history, it can quickly become cluttered with old cookies, cached images and files, and session data. This can slow down and affect your browsing experience. It can also free up some storage space on your device.
When you browse the web, your browser saves copies of data and file in its cache. This can take up some of disk space on your Chromebook, so deleting your browser history can free up some storage space.
Find Your Chromebook Browser History
1. Open the Chrome browser and click on the three dots in the top right corner.
2. Now hover to History and Select “History” from the menu. CLT + H for keyboard shortcut or you can type chrome://history/ into the address bar.
3. You’ll see a list of all of your recent browsing activity.
How to Delete History on Chromebook Browser at once
It’s no secret that Google Chrome stores your browsing history every time you visit a website. This information can be handy if you need to reference something you’ve previously viewed. However, Google Chrome gives you the option to delete your browsing history on a case-by-case basis or all at once.
If you don’t need to keep any of that data for specific purposes, deleting it all at once is the quickest way to go.
Here’s how:
1. Open Google Chrome and click on the three dots in the upper right-hand corner of the window.
2. Select History from the menu that appears. CTRL + H for keyboard shortcut.
3. In the History menu, select Clear Browsing Data on the left pane.

4. In the Clear Browsing Data window, select Basic tab then only check Browsing History and click on Clear Data button and confirm.

Clear Google Search History on Chrome by Individual Website
If you would like to remove only specific browsing histories from Google Chrome, you can easily do this.
Follow these steps:
1) Open Chrome Browser and go to the History page by typing “chrome://history” in the address bar and pressing enter or press CLRT + H for keyboard shortcut.
2) On the History page, use the Search bar at the top to search for the website you want to remove from your history.

3) Once you’ve found the website, checkmark the box and click on the “Remove” button and confirm to remove it. You done.

Clear History on Chrome by Specific date
If you want to clear browse history for a specific period of time, let’s say the last 7 days or 4 weeks, you can do this easy with few clicks.
Follow these steps:
1. Click on the Clear browsing data.
2. From the opening pop windows, you will see Basic and Advance tabs. Click on Advance tab.
3. On the Time range, choose how far you want to go back to delete history from. You can select from the past 1 hour, 24 hours, 7 days and 4 weeks.

Delete searches on Chromebook browser Automatically
There are plenty of reasons you might want to clear your private data from Google Chrome every time you close the browser. Maybe you share a computer with others and don’t want them to be able to see your browsing history, or maybe you just want to make sure that no one can access your personal information if they get hold of your device.
Google Chrome doesn’t include an option to automatically clear all your private data when you close it as a default setting, but there are a few ways to work around this. One is to use a browser extension, which will clear all your private data with just a few clicks. Another is to set up a setting in the browser manually.
To do this:
1. Open Chrome menu and Go to Settings.
2. Click on Privacy and Security settings.
3. Look for Cookies and other site data to click on. or you can paste “chrome://settings/cookies in the address bar for shortcut.

4. Next is to find “Clear cookies and site data when you close all windows” Turn the toggle on.

5. Now As soon as your Chrome browser has closed, your cookies will be deleted automatically, all at once.
How to delete history on Chromebook FAQ’s
Why can’t I clear my history on my Chromebook?
Chromebooks are designed for simplicity and security, which is why they have a limited history function. Unlike a traditional computer that saves your browsing history on your hard drive, Chromebooks save this information in the cloud.
This means that if you clear your browsing history on your Chromebook, it will only be cleared from the device itself; it will still be accessible on other devices if you’re logged into your Google account unless you delete from all devices.
Who can see your search history?
When you search the internet, your search history is stored on the websites that you visit, as well as the search engine you use. Your history is also stored in your browser’s cache, which is a temporary storage area on your computer. This means that anyone with access to your computer can see what websites you have visited and what searches you have made.
If you are using a public computer or if someone else has access to your computer, it is important to be aware of this and to delete your search history and cache regularly. You can delete your history and cache by going to the History or Cache menu in your browser and selecting Clear History or Clear Cache. In general, your search history is private information.
Where are cookies on a Chromebook?
Cookies are an important part of the web browsing experience. They keep track of your progress as you browse a website and store your preferences. Cookies also help to ensure that you see the same content each time you visit a website.
Chromebooks don’t have a built-in cookie manager, but there are several ways to manage cookies on a Chromebook. One way is to use a third-party extension like Cookie Monster. Cookie Monster is available for free in the Chrome Web Store. Another way to manage cookies on a Chromebook is to use the Google Chrome browser settings.
Can anyone see my Google search history?
The answer is a little complicated. Your search history is generally only visible to you, but there are some ways for other people to see it. If you’re using a public computer or someone else is logged into your account, they may be able to see your search history.
Additionally, Google keeps track of your searches even after you’ve cleared your history- so someone could potentially access that information if they had access to your account. Overall, the likelihood of someone seeing your Google search history is relatively low.
Do you need to clear cache on Chromebook?
Cache is a collection of data that is stored on your device so you can access it quickly and easily. When you clear cache on Chromebook, it means that the data is deleted, and your device will start anew. This might be necessary if you are experiencing problems with your Chromebook, such as glitches or crashes.
Does clearing history delete everything?
Clearing your browser’s history can be a useful way to remove old information. However, clearing the history will not delete all information such as passwords, cookies, and cached files.
It only removes the links to the websites you have visited; it does not erase the actual data. To delete all of your information, you will need to clear all browsing data.
Conclusion
How to delete history on Chromebook is a simple process that can be completed in a few minutes. By following the steps outlined in this article, you can ensure that your browsing history is cleared and that your privacy is protected.