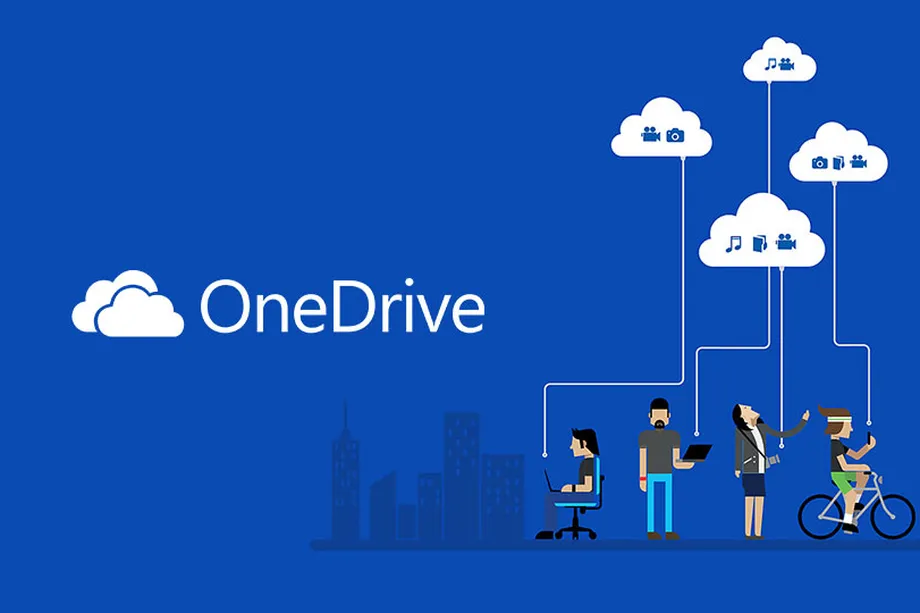Table of Contents Show
Ever wondering how to delete programs on windows 10? Windows 7/8/ 10 and 11 makes this process much easier than previous versions of the operating system and it comes with a built-in software to help users uninstall programs they no longer need. However, there may be occasions when a user needs to remove a program manually.
This guide will teach how to remove programs in Windows using the traditional method of clicking on the program’s icon and selecting “Uninstall. For example, the games you installed but are no longer using.
How to delete apps on windows from the start menu
This will guide you to remove apps from the Start Menu in Windows. This is a handy shortcut if you no longer use a program or if you want to make more disk space on your pc.
Here’s how to do it:


First, open up the Start Menu and click on the “Settings” icon. This will open up the Settings window.
Next, click on “Apps.” This will show you a list of all the apps installed on your computer.
To remove an app, simply locate it in the list and click on it. Then, click on the “Uninstall” button in the bottom right-hand corner of the window
A confirmation dialog box will pop up asking if you want to uninstall the program. Click “Yes” to proceed. The program will be uninstalled and removed from your computer.
Another quick way to uninstall from start menu:

How to delete programs on Windows 10 using the Control Panel
The Control Panel is a Windows application that allows you to manage your computer’s settings. You can use it to uninstall programs, change your settings, and more. We’ll show you how to remove a program using the Control Panel.
Here are the steps:

1. Open the Control Panel by clicking on the Start menu (search if it’s not listed) and then selecting Control Panel.
2. In the Control Panel, click on Programs and Features.
3. On the left-hand side of the Programs and Features window, Select the software you want to delete and then click on Uninstall.
4. Click Yes when the confirmation window pops up.
5. If you want to remove multiple programs, repeat steps 3 through 5 for each program you want to remove.
6. When you’re finished, click on the Restart button to restart your computer.
Use third-party Uninstallers
When you want to delete apps from your computer, the first thing you might do is try to uninstall it using the Programs and Features window in Control Panel. However, sometimes that doesn’t work, or the program is stubborn and won’t uninstall. In that case, you can use a third-party uninstaller to delete apps on pc. Some free and paid third-party apps are available for download on the Internet.
There is many good third-party software available, but my favorite is Revo Uninstaller and IOBit Uninstaller. They are easy to use, and it gets the job done quickly. Both of these programs are free to download and use. They allow you to quickly and easily remove any program from your computer.
How to delete programs on windows 10 and 11 using a third-party uninstaller? Just download and install it on your computer. Then open it and locate the program you want to delete. Click on it and click the Uninstall button. It will take care of everything for you. Here are our top seven:
1. Revo Uninstaller

Revo Uninstaller is our first-choice software, it is a powerful program that can delete stubborn programs and files from your computer. It can also uninstall programs, which is very helpful if you want to get rid of a program that’s not working properly or one that you no longer use.
The software is easy to use and can be downloaded for free from the internet although it has a paid version. The free version will delete programs that are not responding to uninstall requests. The paid version is an all-in-one solution that allows you to uninstall multiple apps at a time. It is free to use, but it comes with a trial period of 30 days. Download Revo Uninstaller here!
Note: If you are using a 64-bit operating system then download the version that is compatible with your operating system.
2. IObit Uninstaller

IObit Uninstaller is our second-choice software, it is also a powerful and easy to use software uninstall utility that can help you delete programs completely from your system. With its intuitive and easy to use interface, you can quickly uninstall any software with just a few clicks.
Additionally, it offers powerful and comprehensive removal tools for difficult programs that refuse to be uninstalled by other uninstall utilities. If you are looking for an easy to use and powerful uninstall utility, IObit Uninstaller is also the perfect choice for you.
Key Features: Compatible with Windows XP/Vista/7/8/10/11. Completely uninstall any software program from your computer and it remove all the files, registry entries and components for any program completely from your system.
3. ZSoft Uninstaller

How to delete apps on windows 10 using ZSoft Uninstaller (Our Alternative). It enables you to completely delete software from your computer. It’s a great tool if you want to uninstall software that’s no longer needed or if you’re having trouble getting rid of a program using the Windows uninstall feature.
ZSoft makes it easy to get rid off every trace of a program, including registry entries and files. ZSoft Key Features Compatible with Windows XP Vista 7 8 10 11.
It’s a software cleanup toolbox is a software program that enables you to completely uninstall the latest version of software from your computer.
4. Geek Uninstaller
 When you delete a file from your computer, the operating system merely deletes the reference to the file and marks the space on your hard drive as free. The data remains there until another file is written over it.
When you delete a file from your computer, the operating system merely deletes the reference to the file and marks the space on your hard drive as free. The data remains there until another file is written over it.
This is why deleted files can be recovered using data recovery software. If you want to securely delete a file or folder, you need to use a third-party tool like Geek.
Geek Uninstaller is a small, lightweight utility that allows you to completely delete files and folders from your computer. It uses advanced algorithms to overwrite the data multiple times, making it virtually impossible to recover deleted files. Geek Uninstaller (Our Alternative) is also fast and easy to use – just select the files or folders you want to remove and click the Delete button.
5. Puran Uninstaller

Puran Uninstaller (Our Alternative) is a software uninstall utility that allows you to uninstall programs from your system. It provides an easy-to-use interface that allows you to select the program you want to uninstall and then removes it from your system.
Puran also includes a registry cleaner that allows you to clean up your registry and remove any unused or invalid entries. This is a very useful utility that will help you to clean up your system and keep it running at its maximum efficiency! You can download Puran Uninstaller from here.
6. Wise Program Uninstaller

How to delete programs on windows 10 with wise software, here are a few different ways to uninstall software, but Wise app Uninstaller is one popular tool out there. It’s a free software that can completely uninstall most programs, including those that are difficult to remove.
You can also use it to remove leftovers from uninstalled programs, which can help free up disk space on your computer. You can download Wise Uninstaller from here.
It’s a good alternative to our picks, which are very easy to use and operate, but you need to be careful about some features of it. You can remove it from your pc after you done using it.
7. Advanced Uninstaller PRO

It is a powerful software that can remove programs and files more thoroughly and easily than the standard uninstaller. It has a wide range of features, including the ability to remove programs and files that are hidden or protected by security software.
Advanced Uninstaller PRO is also able to uncheck pre-checked boxes in Windows installers, making it easier to uninstall programs. If you are using Windows XP, Win7 or Vista, the best way to remove a program is to use the Control Panel. If you no longer want to use a program, you can use Advanced PRO’s built-in uninstall manager to remove the program.
It’s a lot easier to use than its competitors. First, download the program by clicking on the Download button above. Then run it by clicking on its main file, Advanced Uninstaller PRO. The downloaded file will be made available to you in a few seconds.
Why can’t I Uninstall apps on Windows?
If you try to uninstall a program on Windows, you might get an error message that the app can’t be uninstalled. The apps might be protected by the operating system, or it might be installed as part of a group of programs that can’t be uninstalled. If you’re trying to uninstall a built-in app, you might not be able to uninstall it because it’s not actually installed on your computer.
Windows 10 and 11 protects some programs from being uninstalled because they’re needed for the operating system to run properly. If you try to uninstall one of these programs, you’ll see an error message that says, “The program can’t be uninstalled because it’s required by Windows.” When you see this message, it means that the program is either protected by Windows or is installed as part of a group of programs that can’t be uninstalled.
How do I get rid of a program that won’t Uninstall?
When you try to uninstall a program and it doesn’t go away, there are a few things you can do. The first is to check the Control Panel and see if the application is still listed there. If it is, you can try to uninstall it from that location.
If that doesn’t work, you can try using a software like Revo Uninstaller to force the uninstallation. If all else fails, you may need to use an anti-virus program to scan your computer for any remaining files associated with the program and delete them. How do I find out what program is causing my computer to be slow?
There are a few different ways to find out what apps are slowing down your computer. The first method is to use the Windows Task Manager. (Ctrl+Alt+Del).
This will list all of the programs that are running on your system. Search for the app you’re having problems with example If it’s a Windows-based program like Adobe Acrobat and you find it there. If you do, then end the service to close it and try the removal again. This can help to delete apps on windows.
Conclusion: This article concludes on how to delete programs on windows 10. I hope that I’ve been able to help you with your problem. However, if all these does not work, then kindly try to uninstall the program manually by following the instructions that came with it or you might want to scan for malware or virus by using anti-virus software and try to remove again. If you need more help or direct step by step instructions on how to remove malware or virus on your computer.