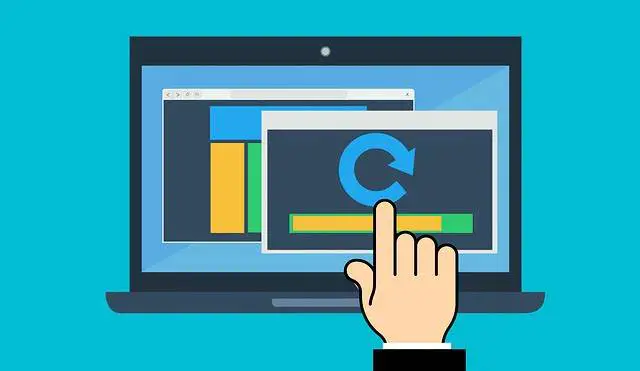Startup programs are applications that may start automatically when you turn on your computer, or even when it is started from a network and are used to run additional software, perform system checks and start tasks that need to be running at the moment your computer boots up.
However, it can also be used to launch spyware and adware (a.k.a. Adware) programs that are designed to spread themselves throughout your PC and can make it difficult for you to find them and remove them.
You may have a starting up program that you may not even be aware of but is causing problems for you or others. In most cases, removing the startup application will remove any issues caused by it. In this article we will cover how to remove programs from startup windows 10.
Section 1: The different ways to remove a program in Windows 10.
Windows 10 provides several different ways for users to disable software applications from starting up. This can be done through the Task Manager, Msconfig, the Registry Editor, or by creating a batch file. In this article, we will explore each of these methods in detail. We will also cover the common problems that you may encounter when removing a program.
Section 2: Task Manager to remove a program.
If you’re like most people, there are certain applications that you want to start up as soon as your PC does. But there may be some programs that you don’t need running all the time and take up valuable resources. Task Manager can be used to disable starting up applications and speed up your computer.
Here’s how to remove programs from startup in Windows 10 using Task manager:
1. Open the Task Manager. You can do this by pressing Ctrl+Alt+Delete, or by right clicking the taskbar and selecting Task Manager.
2. In the Task Manager, click the Startup tab. This will show you all of the programs that are starting up when you turn on your PC.
3. To disable application, select it and click on disable button or right-click it and select Disable.

Section 3: Using Registry Editor to remove a program.
The Windows Registry Editor is a powerful tool that you can use to remove a program from starting up. To do this, you’ll need to open the Registry Editor and navigate to the key that corresponds to the application that you want to disable.
Once you’ve located the key, you’ll need to disable or delete it. After doing this, the program will no longer start up when your PC starts. This is useful if you no longer need the application or if it is causing problems, this can speed up your computer’s boot time. Follow these steps:
1. Open the Registry Editor by pressing Windows key + R and typing “regedit”.
2. Navigate to the following key: HKEY_CURRENT_USER\SOFTWARE\Microsoft\Windows\CurrentVersion\Run
3. Delete any values associated with the program you want to disable from startup.
4. Close the Registry Editor and restart your PC for the changes to take effect.

Section 4: Group Policy Editor to disable apps.
The Group Policy Editor is also a tool that allows you to make changes to your computer’s settings that would not be possible with the standard Windows interface. If you need to remove a program, the Group Policy Editor can help you do it.
Here’s how to use the Group Policy Editor to disable application from boot up:
To get started, open the Group Policy Editor by typing “gpedit.msc” (without the quotes) into the search bar in the Start menu. Or press Windows+R and type “gpedit.msc” (without the quotes) into the Run dialog that appears. Once it has opened, navigate to the following location:
In the Group Policy Editor window, go to Computer Configuration > Administrative Templates > System > Logon. In the right pane, double-click on “Remove items from the startup menu“.
In the Remove items menu window, select Enabled, and then click on Add. In the Add a program window, browse to and select the program you want to remove from startup, and then click on OK. Click on OK two more times to close all of the windows.
Note: If the group policy editor doesn’t show up in your search then you may have a version of windows operating system that does not have this tool by default. This tool is only available in:
- Windows 7 Ultimate, Professional and Enterprise version
- Windows 8.1 Professional and Enterprise version
- Windows 10 Pro and Enterprise version
- Windows 11 Pro and Enterprise version
Section 5: System Configuration Utility disable a program.
The System Configuration Utility, or MSConfig for short, is a handy tool that allows you to disable applications that starts as soon as when you starts your PC. This can be helpful if you want to start up your computer faster or if you want to free up some memory. Follow these steps:
To use MSConfig, open the Start menu and type “msconfig.” Press Enter to open the utility.
In the Startup tab, you’ll see a list of all the applications that are currently set to start up when your PC starts. To remove a program from startup, select it and click the “Disable” button.
You can also use MSConfig to change how your PC starts up. For example, you can choose to start in Safe Mode or with only essential services enabled.
Be careful when making these changes to your settings – disabling important application could cause your PC to not start up properly.
How to remove programs from startup Windows 10: Common problems
There are a few potential problems that you may encounter when removing a software application. Some programs may not start up properly when you disable them from startup. This is likely because the software application is dependent on another.
If you are removing or disable application, be aware of the following problems that may occur:
1. The application may not function correctly.
2. You may experience errors or instability when using the PC.
3. The application may slow down your PC or cause it to crash.
4. The registry entries associated with the software may remain active even after you remove it.
5. The application may not load correctly if you have another application that uses the same boot entry.
6. The uninstallation of the software application will not remove all registry entries related to it, so you must manually remove them.
7. The application may not function properly if other programs cannot create new files in the same folder.
8. The uninstallation of the software application may leave stale registry entries that will prevent normal operation of your PC.
9. The uninstallation of the application may make your computer vulnerable to viruses and malware if it was to help protect your PC.
10. The uninstallation of the program may cause other problems if it has created new file association entries in your system.
Which programs are safe to disable?
Whether you’re looking to save power or just want to get rid of a program that you no longer use, disabling programs can be a helpful action. However, there are certain programs that are safer to disable than others. Here are five safe programs to disable on your computer:
1. Adobe Acrobat Reader You can disable this program if you use it only for viewing documents and PDF files
2. Java is one of the most dangerous application to disable. It can be used by hackers to hack into your PC and steal your personal information, and it can be used to shut down other programs that you might use.
3. Flash Player is also a risky. It is vulnerable to viruses and malware, so disabling it can be safer than keeping it on.
4. Oracle JRE If you do not use Java, then disabling the JRE is a good option.
5. Shockwave Flash is better to disable this program too.
Depending on the user’s needs, disabling certain application can be a safe way to reduce computer security risks. Some of the more commonly disabled software’s include ad-supported software, browser add-ons, and toolbars.
Conclusion: summing up what has been said and providing any final advice on how to remove programs from startup windows 10. This article was co-authored by our trained team of editors and researchers who validated it for accuracy and comprehensiveness. Together, they cited information from 15 references to ensure that each article meets our high standards.