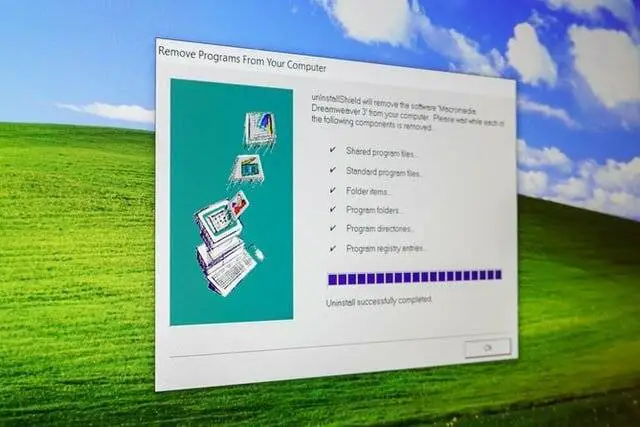Windows 10 has many new features, including the return of the Start Menu. One new feature is that, programs can be uninstalled in a much simpler way than in previous versions. In this article I’ll show you step-by-step guide on how to uninstall a program on windows 10 while also it’s the same process if you are using Windows 7/8 and 11. First, you need to find the application you want to delete or remove.
For some applications, it may be difficult to find their icons in the Windows Start menu. Therefore, in this example, I will use the Search charm to search for “Google Chrome“. When you find the program’s icon in the search results, right-click on it and click “Uninstall” from the context menu. Note: This guide can be used on previous windows as well.
Using the settings app


A built-in way to remove applications using the Settings app. This is different from previous versions of operating systems, which required you to use the Control Panel.
In order to delete a program using the Settings app, follow these steps:
1. Open the Settings app from start menu.
2. Navigate to System > Apps > Apps & features.
3. Select the application you want to remove and click the Uninstall button.
4. Confirmation message asking if you want to uninstall the application. Click on the Uninstall button again to confirm your choice or follow the on-screen instructions to uninstall the program.
5. Restart your computer if prompted.
How to uninstall a program on windows 10 using the control panel

Removing a apps from your computer using the control panel. Here’s how:
1. Open the control panel by clicking on the Start menu and then selecting Control Panel.
2. In the control panel, click on Programs and Features.
3. This will open a list of all of the programs installed on your computer. Scroll through the list until you find the app you want to get rid off, and then click on it.
4. In the toolbar at the top of the window, click on Uninstall.
5. A confirmation window will appear asking if you are sure you want to uninstall the program. Click on Yes to proceed.
6. The removal process will begin and when it is finished, you might be prompted to restart your computer. Click on Yes to restart your computer immediately or No to restart your computer later.
Using the PowerShell
There is a powerful built-in tool called the PowerShell and it is a powerful scripting language that allows you to automate tasks on your computer. It can be used to delete applications, manage files and folders, and more. Here’s how to use it:
In this section, we will show you how to uninstall a program on Windows 10 using PowerShell.
1. First, open PowerShell as administrator. Then, type the following command and press Enter: Get-AppxPackage -Name | Remove-AppxPackage
For example, if you want to Remove Adobe Acrobat Reader, type Get-AppxPackage -Name “Adobe Acrobat Reader” | Remove-AppxPackage.
2. You will be prompted to confirm that you want to uninstall the application. Type in “Y” (without the quotes) and press Enter to proceed.
3. The application will be uninstalled, and all of its files removed from your computer.
Uninstall a Program Using the Windows Start menu

Windows 10 provides an easy way to remove applications using the start menu. This can be useful when you want to remove an application that you no longer use or when you are having problems with a software and want to delete it.
Here’s how to remove a program using the start menu:
1. First open the start menu and then click on the “Programs” tab or search for the program in the search bar.
2. From here, scroll and locate the application that you want to uninstall. Once you have found it, right-click on it and then select “Uninstall“.
3. A window will appear asking if you are sure that you want to uninstall the program. Click on “Yes” and Windows will begin uninstalling the application. When the process is complete, a message will appear letting you know that the application has been uninstalled.
Using Windows Registry and Run
The Registry is a hierarchical database that stores settings and options for the operating system, software programs, and users. The Registry can be used to get rid off software programs from you operating system.
To remove an application using the Registry:
1. The first thing that you will need to do is open up the registry editor. To do this, press Windows key + R to open up the Run dialog box.
2. In the Run dialog box, type in “regedit” and hit Enter on your keyboard.
3. Once the registry editor has been opened, navigate to the following key: Computer\HKEY_LOCAL_MACHINE\SOFTWARE\Microsoft\Windows\CurrentVersion\Uninstall
4. Under the Uninstall key, you will see a list of all of the programs that are installed on your computer. To delete a program, simply select it and delete it by right-clicking on it and select Delete from the menu.
5. Once you remove the application, you should reboot your computer. This will allow the new registry keys to be created and updated.
6. For a list of the keys that have been created and updated, you can open up the registry editor again by typing: “regedit” in the Run dialog box.
Using Third-Party Uninstaller
When you delete or remove software with a third party tool, you can open yourself up to a whole world of potential problems.
For one, these tools might contain viruses or malware that can infect your computer. Second, they can delete important files or registry entries that are necessary for your software to run correctly. Third, they can incorrectly remove the software, leaving behind remnants that can cause problems later on.
Finally, using a third-party tool to remove software can be very confusing and difficult to use. If you’re not familiar with how they work, you could easily make a mistake and delete something important. In this tutorial, I’ve included a step-by-step guide to help you remove software from your computer. It’s important that you follow the steps in the order they are listed.
Concluding how to uninstall a program on windows 10 may seem a bit overwhelming if you don’t are not a tech savvy person. After all the operating system is so different from other OS’s in the market but with similarities.
Note: these steps also work on previous version of windows and if you are finding it difficult to do, then i will recommend using trusted third-party uninstaller. It’s not difficult to use, but you need to know how to do it correctly or let a professional do it for you. thanks for reading