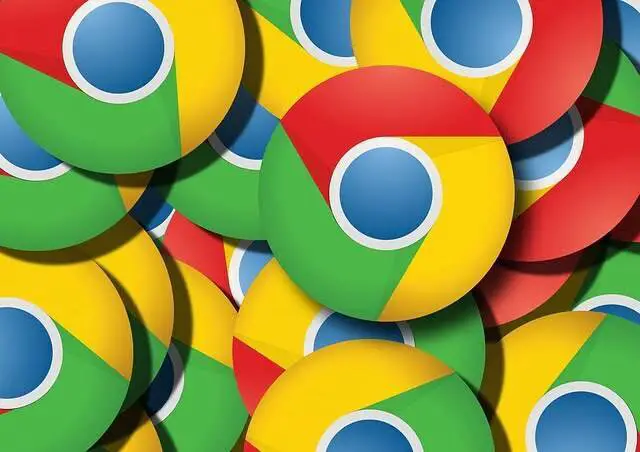Table of Contents Show
In this article we will cover how to download chrome bookmarks quick and easy way. Google Chrome browser makes it easy to download your bookmarks. Whether you just bought a new computer or you just want to start using a different browser, google Chrome makes it easy to download. You can download them as an HTML file and import them into another computer. Your Chrome bookmarks are important to you, and they should be backed up in case something happens to your computer.
Downloading it is a great way to keep them backed up and easily accessible. The process of downloading is very simple either you are using windows or Mac, they are all the same process.
How to download chrome bookmarks guide.
1. Open Chrome on your computer.
2. Click on the three stacked dots in the top right corner of the window.
3. Hover and select “Bookmarks” from the menu that pops up.
4. Click on the “Bookmark Manager” button at the top of the window.

5. Next, click the icon with three vertical dots. You will find this next to the Bookmarks search bar, under the main Chrome address bar.
6. Next, click on Export Bookmarks. Clicking this will open the File Explorer on a Windows or the Finder on a Mac computer.

7. Last step, choose a name and destination for the file and click Save. You can transfer the HTML downloaded file to a new computer or save it to use later.

How to Import the downloaded Chrome Bookmarks
To import your downloaded file onto a new computer, open Chrome on that computer and follow the steps import
1. Open Google Chrome on the new computer.
2. Click the icon with three vertical dots in the top-right corner and then click on Bookmarks and hover to select “Import Bookmark and settings“

3. Dialog box will pop “Import bookmarks and settings” and ask you to load the file. From the drop-down list, select “Bookmarks HTML file” and click Choose File.

4. Finally, select the download bookmarks HTML file from the location you saved and click Open. All will be imported.
How to download chrome bookmarks FAQ’s
How do I transfer my Chrome bookmarks to a new computer?
If you are moving to a new computer, or if your computer has crashed and needs to be replaced, you may be wondering how to transfer your downloaded Chrome bookmarks to the new device. Thankfully, it is a relatively easy process.
How do I share a Chrome Bookmark folder?
You can share with someone else; the process is pretty simple. Just download it as an HTML file and send it to the other person. They can then open it in Chrome and have all your bookmarks right there in front of them.
Where Are Google Chrome Bookmarks Stored?
By default, Chrome stores them in the following location: C:\Users\USERNAME\AppData\Local\Google\Chrome\User Data\Default\Bookmarks. If you’ve recently changed your computer or if you’ve migrated to a new operating system, this location may have changed.
Will I lose my Bookmarks if I reinstall Chrome?
No, your bookmarks will not be lost if you reinstall Chrome. It is stored in a “Bookmarks” in a folder on your computer. If you reinstall Chrome, the new installation will use the same “Bookmarks” folder as the old installation.
Anyone that you created in the old installation will be available in the new installation. But if you format your computer hard drive or delete chrome completely including all its folders on your computer then you won’t get it back. So, it is best recommended that you download them to have backup before making changes to your computer to avoid any issues later.
Does uninstalling Google Chrome remove bookmarks?
Yes, uninstalling Google Chrome removes bookmarks. So, if you want to keep them, you can download them before uninstalling.
Can too many bookmarks slow down Chrome?
You may be under the impression that if you have a lot of bookmarks, your browser will be slow to respond. However, this is not usually the case. In fact, you can have hundreds or even thousands without significantly impacting your browser’s performance. This is because browsers typically only use a small amount of memory to store them.
What is the limit of bookmarks in Chrome?
There is no definitive answer to this question as it depends on individual preferences and how many bookmarks are being stored. Chrome can store an unlimited number, but if there are too many, they may become difficult to manage. It’s a good idea to periodically delete old or unused one’s to keep the list tidy.
Do Chrome bookmarks take up memory?
Bookmarks can be a great way to keep track of your favorite websites, but do they take up memory? If you’re constantly adding new, the answer is yes. Every bookmark you add takes up some small amount of space but not very little, so no need to worry much about that.
One way is to delete old or unnecessary bookmarks or download them as a file rather than keeping them in Chrome’s memory as this will help save and clean up some memory on your pc.
Why are my chrome bookmarks not downloading?
Have you saved the file to location you don’t know or can’t locate? Make sure you select or choose the destination you want to save the exported HTML file to, and you can easily locate it.
In conclusion, how to download chrome bookmarks is a quick and easy process that can be completed in a few minutes. By following the steps outlined in this article, you can have your bookmarks safely download onto your computer and easily accessible when you need them.