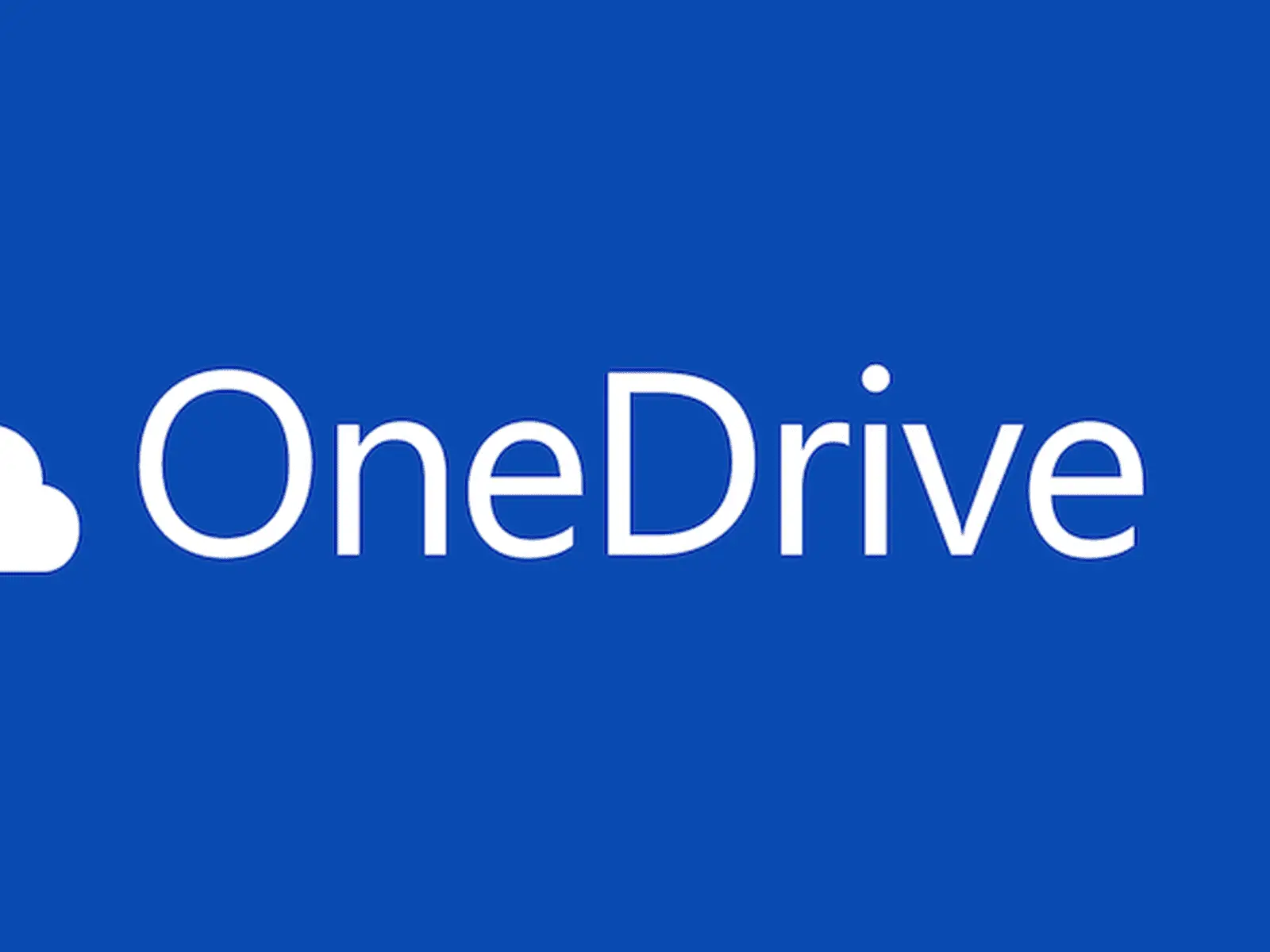Table of Contents Show
There are many reasons why you might want to clean up memory on your PC. First, if your computer is running slow, clearing out old files and data can often make it run more quickly. Second, sometimes old files can cause your computer to crash or behave oddly.
Moreover, Memory can become cluttered with outdated or unnecessary files, which can affect system performance and cause instability.
There are many reasons to clean up memory on a PC. Some reasons include:
-To improve performance -To remove junk files and improve system performance -To improve system security. Now let’s look at how to clean up memory on pc.
The different ways to clean up memory on PC
Memory is a precious resource on a PC. If it is not cleaned properly, programs and data can become corrupt and unusable. There are many ways to clean up memory on a PC, but some are more effective than others.
Here are some different methods: Use different Browsers, Use of PC Cleaner. Delete temporary files and folders. Clear the browsing history. Clear the cache and etc which we will cover in this article.
Try a Different Browsers
How to clean up memory on pc by using different Internet browsers? Internet browsers are notorious for taking up a lot of memory, which can slow down your computer. Some browsers are designed better than others at allocating and managing RAM usage. If you’re noticing that one particular browser is running slowly on your computer, it might be time to investigate whether or not it’s due to memory usage.
There are many different browsers out there, so it can be hard to decide which one to use. If you’re not sure which browser to choose, try a different one!
Here are five different browsers that you may want to consider: Internet Explorer, Firefox, Safari, Chrome, and Opera. Moreover, browsers like Internet Explorer, Chrome, Firefox, and Opera are generally more efficient when it comes to RAM management, while other browsers to hog more memory in the short-term.
It’s always important to use the browser that works best for you. It’s also important to keep your computer as up-to-date as possible. Keeping your computer up-to-date means that it will be able to run all of the latest software. This means that you will be able to use the most recent browsers and other software on your computer.
How to clean up memory on pc: Clear up cache
Most web browsers cache pages in order to speed up the browsing experience. However, these caches can demand a lot of RAM, which can impact the performance of a computer. To prevent this, we recommend clearing the browser cache.
Clear Cache In Internet Explorer
To clear the cache in Internet Explorer, follow these steps:
Open Internet Explorer. Click the Settings icon (top right corner) and click Safety. Click Delete browsing history. Choose the types of data or files you want to delete from your PC or Check the Temporary Internet files and website files option. Click Delete. A confirmation message should appear. Restart Internet Explorer afterwards.

To clear the cache in Firefox, follow these steps:
Click on the menu button (3 lines) to open the menu panel. Click on History and select Clear Recent History. Clear Recent History window will pop and next is to select Time range to clear you want to clear and it can be last hour, 2 hours but choose Everything (if you want to clear all) from the drop-down menu, select Cache in the items list, make sure you select only items you don’t want to keep in your browser then click OK button to complete the process.
Clear Cache In Chrome
To clear the cache in Chrome, follow these steps:
Open Chrome. Then click the Tools menu (three dotted lines in the upper-right corner). On the left-hand side, Select More tools > Clear Browsing Data from there. Next is to set Time Range set to All Time to delete everything. Check the boxes Cookies and other site data and Cached images and files and then select Clear Data. Close to save your changes.

Monitor RAM usage with Task Manager
Task Manager is a useful Windows tool that can be used to monitor the memory usage of various processes. By default, it displays the memory, hard drive disk space, network usage and CPU usage for all processes, but you can also view the memory, hard drive disk space, network usage and CPU usage for specific applications.
The following tips can help you optimize your computer for better performance:
1. Check your system’s memory usage regularly with Task Manager.
2. Disable or uninstall unused programs.
3. Remove unneeded files from your hard drive.
To open the Task Manager and check how your memory is being used:
To open the Task Manager, type in Task Manager into the search bar, or by using a keyboard shortcut Ctrl+Alt+Delete. To expand to full view, click on More details. Click on the Processes tab and click the title Memory tab. This will sort all processes from most to least RAM usage.
You should be able to now see the resources that is using most of your memory. it’s important to check your RAM usage. Task Manager can be a useful tool for monitoring memory use and locating troublemakers. If you find that your computer is using more RAM than usual, take steps to eliminate the problem before it becomes a bigger issue.

Restart your device
RAM is short-term data that only exists for programs that are currently running. This means that the data is lost when the program ends, or when the computer is turned off.
How to clean up memory on PC with a restart is a common way to tell your device to clear its RAM and stop running processes in the background. Rebooting clears out any unnecessary data, which can help your device run more smoothly.
some programs may be always running in the background, doing things you don’t even know about. Sometimes these processes can hog resources or take up RAM and space on your hard drive, leading to slowdowns or crashes. Luckily, there are ways to tell those processes to stop so you can get your computer back to normal. One of the first and easiest methods is to restart your computer.
Delete and remove unused browser extensions
Organizing your browser extensions can make your browsing experience faster and more efficient. Extensions that you no longer use can be deleted or removed from your browser, freeing up memory and improving performance. There are several methods for deleting and removing browser extensions, so find the one that works best for you.
Here’s how to do it: Open your browser and go to the Extensions page. On the extensions page, click on the extension that you want to delete. Click on the X next to the extension that you want to delete. Click on Delete in the pop-up window to confirm your action. Click OK when you have made your choice and you’re done!
However, how to delete or remove extension will depends on the web browser you are using so check your browser guidelines.

Stop Running Background Apps
Some applications are programmed to run behind the scenes. These applications often have minimal user interface and operate in the background without our knowledge or consent. As a result, we may not be aware of their existence or what they are doing. Some of these applications are necessary for the functioning of our devices and others are invasive and unwanted. It is important to be aware of the apps on our devices and what they are doing in order to protect our privacy and security.
To disable background applications:
Head over to Settings > Privacy. Use the category panel on the left side of the window to scroll down to Background Apps and click on it. Under from “choose which apps can run in the background” Locate the apps you don’t use and switch them from On to Off.
How to clean up memory on PC by disabling background apps. Background apps have become increasingly popular in recent years due to their ability to make our lives easier. These apps can do things like display notifications, run automated updates, and more. While there are certainly some concerns with how these apps are using PC memory, so it is important to disable the one’s you are not using.

Update software to latest versions
Updating software is important to keep your computer secure and running at its best. Most software updates are free and easy to install. Here are some tips for updating software:
Check for updates manually first: If you’re not sure whether or not there are any updates available, you can check for updates by checking the software’s homepage or using a tool like Windows Update.
Outdated software often requires more PC memory and CPU to run. Try to install the latest version of your software if it is available. Making regular updates can improve RAM allocation and improve its overall performance.
Here are three key tips to keep in mind:
1. Make use of the Windows Diagnostic tool.
2. Scan for and remove unused files from your hard drive.
3. Check for and update your computer’s operating system and software applications. if you don’t have automatic updates enabled.
Install PC Cleaner Software (third party software)
PC Cleaners are software that helps users clean their computer of accumulated junk files, browser history, cookies, and other bits of data that can slow down your computer. They run in the background and remove everything that’s not necessary for the user’s current task.
Some PC cleaners also include additional features like optimizing your computer’s performance or deleting unwanted software. There are several PC Cleaner software’s available on the Internet. Some of them include PC Decrapifier, Ccleaner, Defraggler.
Also you can Install a third party antivirus software (if your computer doesn’t have one) Third party antivirus software’s are a good way to keep your computer protected from viruses and other malware infections as these threats can hog up the PC memory and slow down your computer. Some of the popular third party antivirus software’s are McAfee, Norton, AVG and Avast.
Some PC cleaners also include additional features like optimizing your computer s performance or deleting unwanted software automatically. Some of the popular PC cleaners are CCleaner and macpaw which can help on how to clean up memory on PC to optimize it’s performances.
Reduce Windows Visual Effects
Windows visual effects can be a bit overwhelming, and oftentimes unnecessary. There are plenty of alternatives available that provide a more streamlined experience.
Here are four ways to reduce Windows visual effects:
1. Use a minimal visual style. This will not only reduce the number of visual effects used, but also make your computer simpler and faster to use.
2. Use common taskbar buttons instead of custom menus or toolbars for commonly used features. All it takes to change this is a few clicks.
3. Use the simplest possible theme. For example, use the default Windows 10 theme with only the essentials enabled.
4. Turn off or uninstall all unnecessary visual effects. This includes things like animations and transitions. This is another way to reduce visual effects without having to disable them all together.
How to access your computer’s visual effects:
First, open your File Explorer. Right-click on This PC on the left-side panel to select properties. Then click Advanced system settings on the left. Click the Advanced tab > Choose settings under the Performance category > then change to Adjust for best performance.
If you’re someone who loves to customize your computer’s appearance, then this setting will definitely disable all animated features on your computer. This will create more space for you, but limit your computer’s aesthetics significantly. Additionally, some programs may not work as well as they would if they had animated features enabled.
However, for most people, the lack of animations is worth the increased storage space and improved performance. We hope this helped you to better understand the power of Windows 10’s automatic visual effects.
Clear Windows Log Files
Windows logs can be a valuable source of information when troubleshooting problems. However, if the log files become too large, they can consume valuable disk space and RAM, causing the system to slow down. So it is important to clear the logs periodically.
In conclusion, there are a lot of ways on how to clean up memory on PC. By following the steps above, you can clear out unnecessary files and free up space for new ones. This can help your computer run faster and smoother, and may even extend its life. So, if your PC is feeling sluggish, take a few minutes to clean it up – you may be surprised at the results!