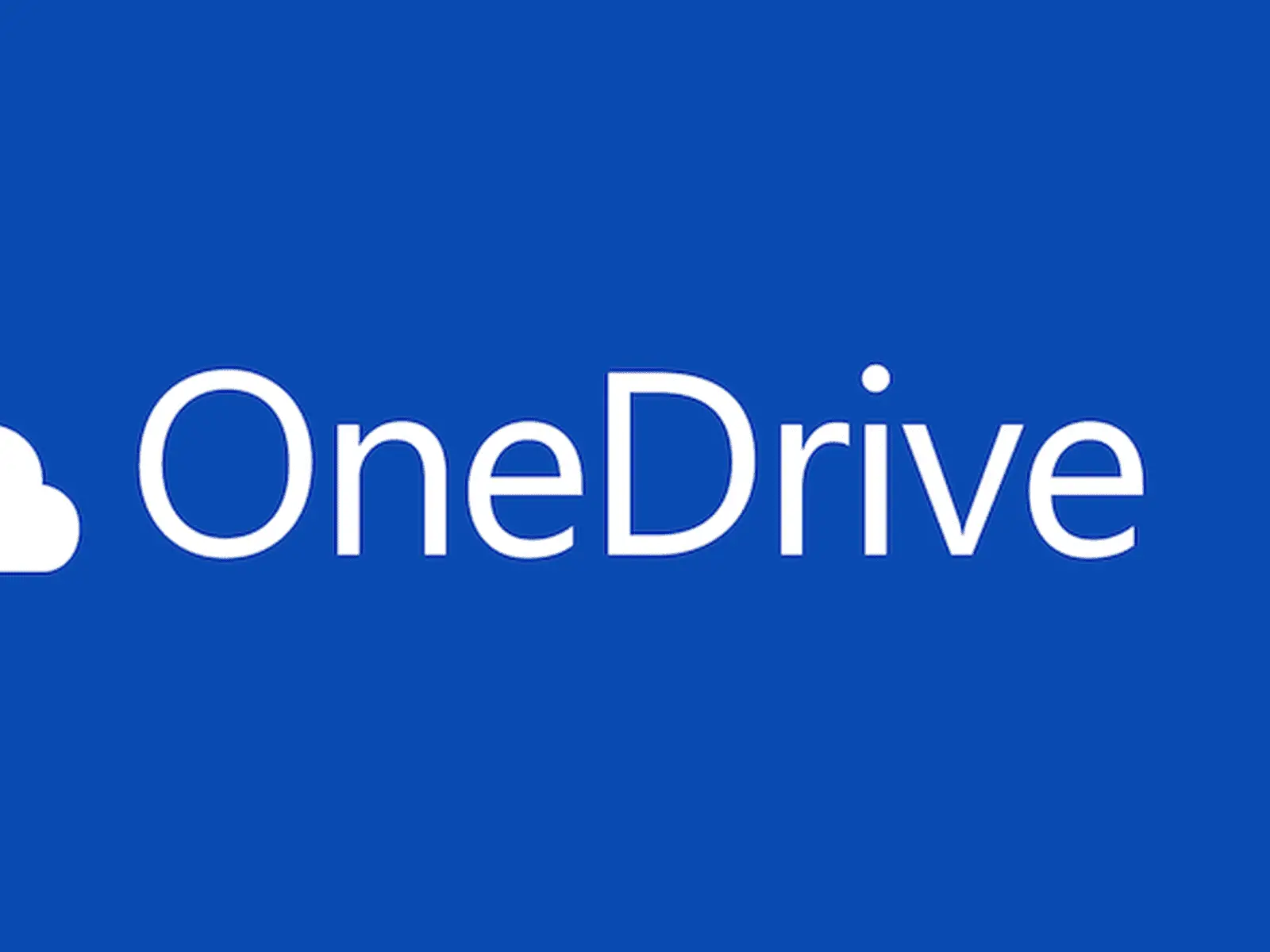OneDrive is a great way to store files and access them from anywhere, but sometimes you may want to remove it from your computer. You can delete OneDrive from your computer easily. In this article, I will show you how to remove OneDrive from computer in Windows.
If you are using windows 11, 10, 8 or 7 then the steps will be the same. The easiest way to remove it from computer is by through control panel, the start menu and there are other alternatives which we will discuss below.
How to Remove OneDrive
Using Control panel: If you’re not using a control panel to uninstall programs, then you’re doing it the hard way. Control panels make uninstalling easy and straightforward- just click a couple of buttons and your program is gone. Most people probably don’t even know what a control panel is. So, here’s how to uninstall or delete OneDrive from your computer, there are a few steps to do it.
Follow these simple steps:
1) Open your computer’s control panel.
2) choose on the “Programs and Features” menu item.
3) Under the “Programs” category, click on “OneDrive“.
4) Hit on the “Uninstall” button.
5) Hit “OK” to confirm.

How to remove OneDrive from computer using the start menu
Another easiest way is to use the Start Menu to remove or uninstall a program, simply right-click on the program’s name and select Uninstall. This method is faster and more convenient than using the Programs and Features.
Follow these steps:
1. Open the Start menu and search for “OneDrive.”
2. When it appears in the results, right-click it and select “Uninstall.”
3. Follow the prompts to uninstall it.

How to remove OneDrive from computer using Command Prompt
The process of removing OneDrive from a computer can also be done through the command prompt. To remove through the command prompt, follow these steps
1. Open the Start menu and search for “command prompt.”
2. When Command Prompt appears in the results, right-click on Command Prompt and select “Run as administrator.”
3.Type the following to kill the OneDrive process: TASKKILL /f /im OneDrive.exe To delete the OneDrive from Windows, issue the following commands
For 32-bit system users, type: %systemroot%\System32\OneDriveSetup.exe /uninstall
For 64-bit users, type: %systemroot%\SysWOW64\OneDriveSetup.exe /uninstall
Using these command lines will delete OneDrive from your computer without giving you any confirmation. Restart your computer after completing the process.
How to remove OneDrive from File Explorer
Registry Editor is a powerful tool that should be used with caution. Always make sure you have a backup of your registry before making any changes.
1. Open the Registry Editor from the start menu and type regedit in the search bar and open it. or you can use the the keyboard shortcut by pressing Windows key + R to open the Run command and and type regedit and select OK to open the registry.
2. Follow the following path: HKEY_CLASSES_ROOT\CLSI \{018D5C66-4533-4307-9B53-224DE2ED1FE6}
3. You can also do so by pressing the Ctrl + F keyboard shortcut to find it and open. Then copy and paste the following code in the Registry entry you’re looking for, in this case: 018D5C66-4533-4307-9B53-224DE2ED1FE6
4. choose Find Next to start a search.
5. When you’re in the correct entry, check that the full folder path reads “Computer\HKEY_CLASSES_ROOT\CLSID\{018D5C66-4533-4307-9B53-224DE2ED1FE6}” just to make sure you’re in the right place.
6. Select the {018D5C66-4533-4307-9B53-224DE2ED1FE6} key, and on the right side, double-click the System.IsPinnedToNameSpaceTree DWORD and change the DWORD value from 1 to 0 and hit OK.
7. Close and reopen File Explorer, and you should no longer see the OneDrive entry on the left pane. If you don’t see the change, try restarting your PC. Remember to restart your computer to double check the changes.

How To Unlink OneDrive on computer
There are a variety of reasons why you might want to consider unlinking your account. Maybe you’re no longer using and don’t need it syncing with your devices. Maybe you’ve decided to use another cloud storage solution and don’t need it anymore. Whatever the reason, here is how to unlink your account:
1. First, select on the OneDrive icon on your taskbar or menu bar. You might have to click the Show hidden icons Up-arrow next to the battery, volume, wireless signal or notification area to see the OneDrive icon, only If the icon is not visible to you.
2. Select OneDrive that appears and click on Help & Settings icon and then select the Settings from the list.
3. New window will open. select on the Account tab, and you will see a link that says Unlink this PC.
4. select the link and confirm the change and click on the “Unlink Account” button.
How to Disable OneDrive
If you no longer need or want OneDrive syncing on your computer, you can disable it completely. This will stop the files from completely syncing to the drive automatically when you boot up your computer. if you want to stop your files from syncing.
Here are the steps you need to take:
1. Sign into your account.
2. Click the Account icon in the top left corner of the window.
3. choose on Choose folders.
4. Uncheck or Unmake all the folders you don’t want available on OneDrive.
5. Sync will not take effect anymore and Click on Ok.
How to Turn Off Notifications on One Drive
Microsoft OneDrive is a great way to keep your files organized and accessible. However, if you don’t want notifications to be sent when new files are added or updated, you can easily turn them off.
1. On the notification tray, located on the bottom right corner of your taskbar, and sign into your account.
2. On the pop up notification box.
3. Go to Help and Settings, located on the bottom left corner.
4. Click on Settings.
5. Go to the Settings tab.
6. Here, you can turn off all notifications or just certain types of notifications.
Frequently Asked Questions (FAQ’s)
Will I Lose All My Files if I Unlink OneDrive?
If you unlink your Microsoft account, all of your files are saved on the server. If you need to recover them, you can still sign in and download them.
In conclusion, how to remove OneDrive from computer is a simple process that can be completed in a few minutes. If you are no longer using OneDrive and would like to delete it from your computer, follow the instructions outlined in this article to delete it.