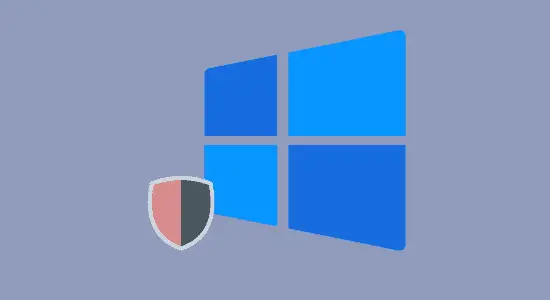Table of Contents Show
In this article we will show you How to turn Windows Defender off. It’s a software that is installed on Windows computers by default. It is an anti-virus software that helps protect your computer from malware and viruses as it is set to run automatically.
However, there may be times when you want to turn it off. For example, if you are using another anti-virus software, you will want to disable Windows Defender so that it does not conflict with the other software. Let’s get started.
How to turn Windows Defender off temporary in Windows 10 and 11
This is a straightforward process and can be done by following some steps mentioned below.
Step 1: Open the Settings app by clicking the start menu and click on the gear icon or pressing the Win + I keys together.
Step 2: In the Settings window, click on the Update & Security option.

Step 3: Now, click on the windows security in the left-hand side pane of the window.
Step 4: Next is click on Virus & Threat Protection.

Step 5: Choose Manage settings under Virus & Threat Protection.

Step 6: Under “Real-time protection” toggle the “Off” button and follow screen instructions.

How to turn Windows Defender off temporary in Windows 7 and 8
Here’s how to do it:
Step 1: First, make sure you’re logged in as an administrator.
Step 2: Then, navigate to Control Panel > Windows Defender.
Step 3: Next is to select Tools from the top bar and then select Options.
Step 4: Now, navigate to the Administrator.
Step 5: Finally uncheck use this program box, and then click Save.
Permanently turn off Windows Defender
Windows Defender is a security program that comes pre-installed on computers. It’s designed to protect your computer from malware and other types of threats, but some users may find it to be annoying or unnecessary.
There are some computers on which users have to disable the Tamper Protection in order to make changes in the Registry Editor. If you’d like to permanently disable it, then here’s how to do that:
1. Open the Start menu and type “windows security” into the search bar. Click on the “Windows Security” icon that appears or Settings > Update & Security.
2. Click on Windows Security > Virus & threat protection, then click Manage settings under Virus & threat protection settings
3. Then scroll down to Tamper Protection and toggle the button to turn it off.

4. Lastly, follow the pop-up Screen instructions to grant permission. After this open the Group Policy Editor and let’s continue.
Disable Windows Defender Using Registry Editor
1. Open Registry Editor by typing “Regedit” in the search box and pressing Enter. You can also open it from the Start menu or by holding down the Windows key, press the R key and type regedit and click OK and click Yes if permission is asked.
2. Navigate to the following location path. HKEY_LOCAL_MACHINE\SOFTWARE\Policies\Microsoft\Windows Defender. You can simply copy and paste this code into the Registry’s address bar.
3. Locate a DWORD value called “DisableAntiSpyware” (it may be something else) and double-click on it and change the value from 0 (zero) to 1 (one).
4. If the file can’t be found, then right-click in the empty area, then choose New > DWORD (32-bit) Value.

5. Type in DisableAntiSpyware and press the Enter key and Double-click the DisableAntiSpyware key. Type 1 (one) in the Value data.

6. Click OK. That’s it. Reboot the computer for changes to take place.
How to Disable Windows Defender Through Group Policy
Group Policy is a set of tools in Windows that allows administrators to centrally manage users, computers, and settings on a network. Group Policy is based on the idea of “policies” and “profiles.” Policies are rules that control how users interact with the computer and the network.
To do this:
1. Open the Group Policy Editor by typing gpedit.msc into the Run command box.
2. In the Local Group Policy Editor, navigate to Computer Configuration > Administrative Templates > Windows Components > Windows Defender Antivirus.
3. On the right side of the window, double-click Turn off Windows Defender Antivirus.

4. Select Enable and then click OK. It will now be disabled on your computer. Close the window and restart the computer.
How to turn Off Windows Defender Using Command Prompt
Command Prompt (CMD) is a command-line interface as it is used to execute commands and to manage the operating system. Commands can be typed at the prompt or run from a batch file. CMD can be used to manage files and folders, process text data, and configure operating systems settings. However, if you don’t want to use it, it can also be disabled using the Command Prompt.
1) Open the Command Prompt by typing “cmd” into the search bar and pressing Enter.
2) Type “sc config WinDefend start= disabled” and press Enter.
3) Close the Command Prompt and restart your computer.
How to turn Windows Defender off FAQ’s
Why do we need to turn off Windows Antivirus?
There are many reasons why we need to turn off Windows antivirus. First of all, it may be causing the browser to crash or freeze. Secondly, it is known for slowing down the computer. Thirdly, it uses a lot of resources from the system and thereby drains the battery life of your laptop or PC.
The next time you experience any of these problems with your computer, try turning off Windows antivirus and see if that fixes the issue. If it does not, you might have other problems with your PC or laptop. You may have a malware infection on your PC that is causing the problems. You can learn how to remove malware.
Does Windows Defender Slow PC?
Windows Defender does not cause PCs to run slowly and that any slowdowns are likely due to other factors, such as the age of the computer or having too many programs running at once. Microsoft also offers a number of tips on how to improve the speed of a PC, including running a disk clean-up, disabling startup programs, and updating the operating system.
Why can’t I turn Windows Defender off?
Windows Defender is turned on by default and it can’t be turned off. However, you can change the settings to exclude certain files, folders, or programs from being scanned. You can also schedule scans or create a custom scan.
Is Microsoft Defender Antivirus good enough?
Microsoft Defender Antivirus is a software program that helps protect your computer against viruses and other security threats. It provides real-time protection for your home or small business computers. Microsoft Defender Antivirus is included in Windows 10, 11, 8.1 and 7, and it’s also available for free.
Microsoft Defender Antivirus uses the latest technology to detect and remove viruses from your computer. It can automatically scan your files and folders, or you can run a manual scan. The program also includes a firewall to help protect your computer from online threats.
Microsoft Defender Antivirus is a good choice for home users who need basic protection against viruses and other security threats.
Can Windows Defender remove malware?
The answer is yes – It can remove malware from your computer. However, it may not be able to remove all types of malware. If you are infected with a particularly stubborn piece of spyware and malware, you may need to use a different tool to remove it.
Windows Defender is a good option for most people who need to remove malware from their computer. It is free and easy to use, and it can usually get the job done. However, if you are having trouble removing malware with this tool, then you may want to try using a different tool.
In conclusion, Windows inbuilt antivirus is a great program, but there may be times when you need to turn it off. This article has shown you How to turn Windows Defender off. Remember, if you have any questions, you can always consult the Microsoft support website. Thanks for reading!