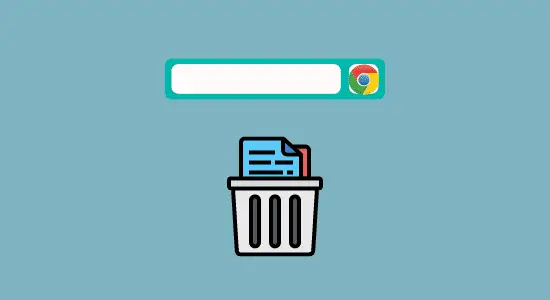Table of Contents Show
Have you ever wondered how to find a lost Chromebook? Well, losing your Chromebook can be a huge hassle. Not only do you have to worry about losing all of your files, but you also have to worry about the cost of replacing them.
There are a few reasons why finding it is a good idea. For one, if someone else finds it, they can easily access your personal information if you have any saved on the device. Additionally, if you use your Chromebook for school or work, you’ll likely lose productivity if you go without it for an extended period.
You can find your lost Chromebook with your Google account; if your Chromebook is turned on and connected to the internet, this will show you where your device has been recently and can help you track it down. We will cover all these in this article.
How to find a lost Chromebook
Most people use their Chromebook for everything from checking email to working on projects. So, when you lose your Chromebook, it’s more than just an inconvenience – it’s a major headache. But don’t worry, there are ways to find it. Thankfully, there are a few things you can do to make finding your lost Chromebook a little bit easier. Let’s get started.
Method 1: Find Chromebook Using your Google Account
When your Chromebook is connected to your account, you can access all of your data and settings from any device logged in to your account. You can also find your lost Chromebook if it’s ever misplaced or stolen.
1. Sign in to your Google Account Page from a different device, a phone, tablet or computer. It should be the same account that you use to register your Chromebook.
2. Go to the Security settings at the left pane.

3. Look for Your Devices, this will list or show all the devices that have recently used or logged in with the same account.

4. Next is to select Manage All Devices option and then select your lose Chromebook form there.

5. It will open up information about your Chromebook’s current location if it is online. If not online, it will still show the recent location, which will help you find it. Google will show you the IP address also under Recent Activity.
6. If you have lost your Chromebook permanently, you may have to disconnect your Google account so it will sign out from anyone with your device.
Method 2: Use Remotely Connect to Your Stolen Chromebook
If your Chromebook is lost or stolen, there’s a good chance you can find it with a remote connection once you’ve logged into your Google account on another device. The remote connection allows users to stay connected to their device or Chromebook even if they are away from their device. The Remote Location feature uses Google Maps to pinpoint the user’s location and keep them connected. This is good for owners who need to stay connected to their devices and can be used to track as well.
Here’s how to do it:
1. Launch Chrome on a different computer and head over to Google Chrome Remote Desktop.
2. Now click on Remote Access on the left pane.

3. Click on the round blue button in the Set up Remote Access box.

4. Next is Chrome Web Store will open and then click on Add to Chrome blue button to add the remote extension to your Chrome browser and confirm it.

5. Click on Accept & Install and then Yes to confirm it.
6. After downloading the installer, right-click on it and select open or double-click to open to begin installation and follow the instructions to complete it.
7. Choose any name you want for the host computer and click Next to continue.
8. You will require to enter a PIN in the field and then click on the Start button to continue.
9. Select the Chrome Remote Desktop extension you added to your Chrome browser from the Chrome toolbar to start screen sharing with your Chromebook or another computer.
10. From here, go to the Google Chrome Remote Desktop website and then select Remote Access.
11. Open the computer with the remote set up, enter the same PIN number you had, and connect by selecting Arrow.
How to find a lost Chromebook FAQs
Does Chromebook have GPS tracking?
GPS tracking is a feature that allows you to track the location of an object or person. You can use it for various purposes, such as tracking a lost phone or monitoring the location of a loved one. But unfortunately, Chromebooks don’t have inbuilt GPS tracking capabilities.
What happens if you lose your school Chromebook?
The first thing you need to do is report it missing to your teacher or the school administration. They will help you create a lost and found poster around the school. If someone finds your Chromebook, they can bring it to the administration or turn it into a teacher.
How do you lock a stolen Chromebook?
When a Chromebook is stolen, the owner wants to ensure that the thief cannot use the device. One way to do this is by locking the Chromebook. You can do this in a few different ways. The first way is to use a Google account.
If the Chromebook is lost or stolen, the owner can log in to their account and lock the device. This will prevent anyone from using it unless they have the password.
How long does it take to find a lost Chromebook?
When it comes to finding a lost Chromebook, there is no definitive answer. It depends on various factors, such as how long the Chromebook has been missing and where it was last seen. If it is turned on and connected to the internet, it can be easier to find than if it is powered off because you can track and find it with the help of your Google account as you can use it to detect the location, if only when it is online.
Conclusion
If you have lost your Chromebook, there are several ways to find it. Try using your Google account on a different desktop or laptop to locate it, or use remote connections. If all those methods fail and you are a student, you can always reach out to your school. Finally, be sure to keep your Chromebook in a safe place so that you don’t lose it again!


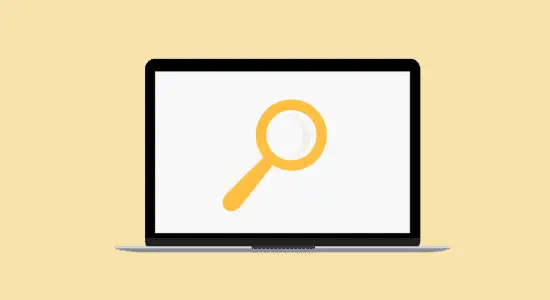
![How to Download with Chrome [Windows, Mac, Android & iOS]](https://www.techdigy.com/wp-content/uploads/2022/05/chrome-2-scaled.jpg)