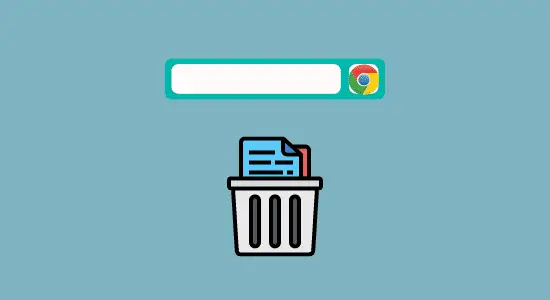Table of Contents Show
We will cover how to save images on Chromebook in this guide. Chromebooks are a great option for budget-minded shoppers looking for an affordable laptop alternative to PCs and Macs, as they typically cost less than traditional laptops and offer many of the same features and capabilities. What’s more, Chromebooks run on Google’s Chrome OS operating system, designed for simplicity and ease of use.
This can be a major advantage for people who aren’t tech-savvy or don’t have the time to learn how to use a more complicated system. Another benefit of Chromebooks is that they come with built-in security features, which can help protect your data from hackers and other online threats.
How to save images on Chromebook
One of the great things about Chromebooks is that they have built-in storage for saving photos and images. Just follow these simple steps:
1. Open the image in the Chrome browser.
2. Right-click on the image and select “Save Image As.”
3. Choose a location on your computer to save the image and click “Save.”
4. The image will be saved to your Chromebook’s local storage.
You can also save images to your Chromebook’s hard drive by dragging them from a website directly into the Files app.

Where to find saved images on Chromebook
First, open the Files app and go to the Downloads folder. The second way is to use the search bar at the top of your screen.
1. To open the Files app, click on the Launcher icon in the bottom left corner of your screen. Then, click on the Files app icon. In the Files app, go to the Downloads folder. This is where all of your downloaded files are stored. If you saved a picture to your Chromebook, it would be in this folder.
2. The other way to find a saved picture is to use the search bar at the top of your screen. Just type in what you’re looking for, and press enter. Chromebooks have an image viewer that lets you view saved images and photos. The image viewer lets you view your saved images and photos in a grid or list view. You can zoom in or out of an image or rotate it to landscape or portrait orientation.

How to Copy and paste an image on Chromebook
One of the great things about Chromebooks is that you can easily copy and paste images just like the traditional PC and MAC. Here’s how:
1. Open the image you want to copy in a new tab.
2. Right-click on the image and select “Copy.”
3. Switch to the tab where you want to paste the image and right-click and select “Paste.”
4. It will automatically be resized to fit in the tab.
How to delete saved images on Chromebook
Chromebooks are great for browsing the web and working on documents, but they also have a hidden image storage feature. If you don’t want to keep any of the images you’ve saved on your Chromebook,
Here’s how to delete them:
First, open the Files app and go to the Images folder. Next, select the images you want to delete and press the Delete key on your keyboard.
A warning will pop up asking if you want to delete the images. Click Delete Files to proceed, and the images will be deleted immediately.
How to Rename saved photos on Chromebook
When you take a picture with your phone or digital camera, the photo is automatically saved and given a generic file name. This can be a problem if you want to give the photo a more specific name. For example, if you have photos of your family vacation, it would be helpful to rename them accordingly. Here are some tips on how to rename saved photos on your Chromebook:
1) Open the folder that contains the photos you want to rename.
2) Right-click on one of the photos and select “Rename.”
3) Enter the new name for the photo and press “Enter.”
4) Repeat these steps for each of the other photos.
How to change Chromebook images download’s location
Chromebooks are designed to be simple and easy to use, and you can change the chrome browser download location to where you want to save pictures.
Here’s how:
1) Open the Chrome browser and type in “chrome://settings/” (without quotation marks).
2) Click on “advanced settings” at the bottom of the page.
3) Scroll down to the “Downloads” section and click on “Change” under the location where your files are saved.
4) Select a new location for your files and click “OK. “

How do you take a picture on a Chromebook and save it to Google Drive?
1. Open the Camera app.
2. Point the camera at what you want to photograph.
3. Tap the shutter button to take a picture.
4. The photo will be saved to your Downloads folder.
5. To save the photo to Google Drive, open Downloads and drag it over to the Google Drive folder in your sidebar.
How to print a picture on Chromebook
Chromebooks are laptops that run on Chrome OS, a Linux-based operating system. While they don’t have many of the traditional laptops’ features, they are perfect for basic tasks such as web browsing, word processing, and picture printing. Here is how to print a picture on a Chromebook:
1. Open the image in the Chrome browser.
2. Click on the three dots in the top right corner of the image and select “Print.”
3. Select your printer and click Print.
How to download Chrome images to a USB flash drive?
Saving Chrome images to a USB flash drive is a great way to keep your favorite images handy. To do this, follow these simple steps:
1. Open Chrome and navigate to the image you want to save.
2. Right-click on the image and select “Save Image As.”
3. Select the location on your USB flash drive where you want to save the image and click “Save.”
How to save images on Chromebook FAQs
Can you download images to your desktop on Chromebook?
Yes, you can download images to the desktop on a Chromebook. To do this, open the image in the Chrome browser and then right-click on the image. Select “Save image as…” and then choose where to save it on your computer.
Why can’t I save pictures from Google Chrome?
If you have trouble saving pictures from Google Chrome, there are a few things you can do to try and fix the problem. The first thing you can try is to update or re-install Google Chrome. You can try clearing your cache and cookies data if that doesn’t work.
Conclusion
There are a few ways how to save images on Chromebook. You can save them to your Google Drive, or you can save them to your Downloads folder. If you want to keep the image on your Chromebook, you can also use the Save As function to save it to your device.