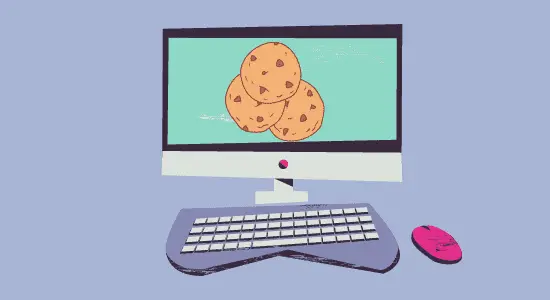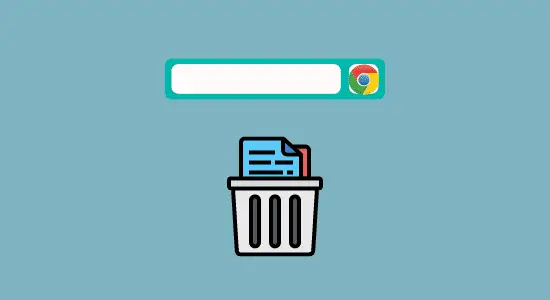Table of Contents Show
In this article, we will show you two ways how to clear the cache on your Chromebook from both the Google Chrome browser and the Android Settings. There are many reasons why you might want to clear the cache on your Chromebook. Perhaps you’re experiencing poor performance, or the device is running slowly. Maybe you’re having trouble logging in or loading websites. Clearing can sometimes help resolve these issues.
It is a storage area where information is temporarily saved, so it can be accessed more quickly. When you clear the cache, all the data stored in that area is deleted. This can include website files, images, and cookies.
It is a quick and easy way to improve your device performance. It can also help solve certain login and loading problems. If you’re experiencing any issues with your Chromebook browser, clearing it may be a good solution.
How to clear the cache on Chromebook browser
To do this:
1. First open Chrome on your Chromebook.
2. Next, at the top-right of your browser, click the three vertical dots.
3. Now, click on More tools and then choose Clear browsing data. You press (CLT + SHIFT + DEL) on the keyboard for a shortcut.

4. Dialog window will open and at the Time range, select All time from the list.
5. Check mark “Cookies and other site data” and “Cached images and files” boxes and click Clear data.

Clear Cache from Android Settings
If you have installed and using android apps on your Chrome, then you can also clear the cache from the app settings.
Here’s how to do it:
1. Open Settings then Apps on the left side > Google Play Store > Manage Android Preferences. Now, this will open up the Android Settings page.2. Next open Apps and Notifications and then See All Apps. You will see the list of apps installed.

3. Finally, open “Storage” and then click on “Clear Cache”. Apply this to all apps that have taken space.
How to clear the cache on Chromebook FAQs
What does clear cache mean?
A cache is a temporary storage area that is used to speed up the process of loading websites. When you visit a website, the first time your computer requests information from that website, it will save a copy of that information in the browser.
The next time you visit the website, your computer will load the information from the cache instead of requesting it from the website again. This can speed up the loading process for websites that you visit frequently. If you are experiencing problems with a website or if it is not loading correctly, clearing your cookies can sometimes fix the problem.
Where do I find cookies on my Chromebook?
Cookies are an essential part of the web browsing experience. They keep track of your preferences and save you from having to log in to websites every time you visit them. For this reason, it’s important to know where to find cookies on a Chromebook.
The answer is simple: cookies are stored in your browser. To view and manage your cookies, open the Chrome menu and select More tools > Clear browsing data. From here, you can delete the cookies stored in the browser.
How often should you clear your Chromebook cache?
There’s no one-size-fits-all answer to this question, as the frequency with which you’ll need to clear your Chromebook cache will depend on how you use your device. If you only use your Chromebook for basic tasks such as browsing the web, checking email, and completing light paperwork, then you may only need to clear it every few weeks.
However, if you use your Chromebook for more intensive activities such as streaming videos or playing games, then you’ll likely need to clear it more frequently to maintain optimal performance.
Does clearing the cache to delete passwords?
Clearing the cache will not delete any passwords that you have saved in your Chrome browser if you follow what we outline in this article. However, it is always a good idea to keep your passwords safe and secure and to never share them with anyone else.
If you are ever concerned about whether clearing the cache will delete your passwords, then check with your browser’s help section.
Should I delete cookies?
Some people believe that cookies should be deleted to protect their privacy. Others believe that cookies are necessary for a website to function properly. If you’re not comfortable with websites tracking your activity, you may want to delete cookies on your Chromebook browser.
You can delete cookies in your web browser’s settings. Each browser is a little different, so check the help section of your browser for instructions on how to delete cookies.
Is it safe to delete the Chrome cache?
Deleting the cache can free up some disk space, but not that much, but it can also cause some little problems with browsing. If you delete the cache, you may lose your browsing history.
Additionally, some of your saved passwords and other personal information may be stored in the browser, and it could erase this data if only you choose to clear them in the process. So, is it safe to do it? In general, it is safe to delete the Chrome cache. However, be sure to back up your data first, just in case something goes wrong.
Will clearing the cache delete anything?
The answer is no. Clearing your cache or cookie, will not delete any of your data or information, only if you decide to. It will only delete the temporary files that are stored on your computer. These files are used to store information about the websites that you have visited, and they can automatically delete when you close your browser if you have that option set.
So, if you’re looking to free up some disk space, or if you’re having trouble with website loading times, clearing your cache or cookie is a good solution. Just be sure to back up any important data before you clear, just in case something goes wrong.
Conclusion
How to clear the cache on Chromebook is a quick and easy way to improve its performance. By following the steps outlined in this article, you can clear the cache and free up some storage space on your device. Thanks for reading!