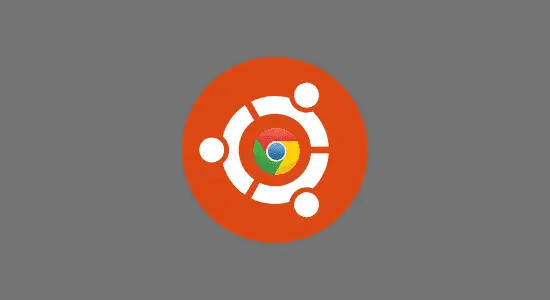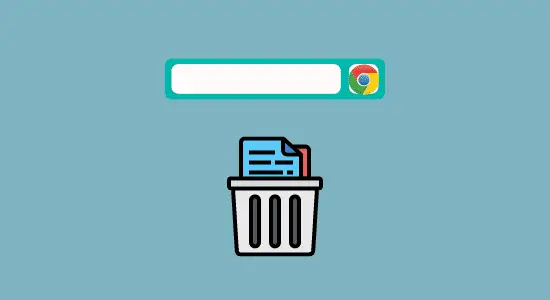Table of Contents Show
Firefox is the default browser on many popular Linux distributions. However, there is another more popular browser – Google Chrome, which is not installed out of the box, and although it is available for Linux, however is not in the repositories. In this regard, I will show you how to install Google Chrome on Ubuntu graphically and from the command line.
Chrome Vs Chromium
Before getting into the main topic, I would like to draw your attention to the fact that there is such a web browser as Chromium. It’s an open-source browser, which, by the way, is the backbone of Chrome.
Even more, today many, if not most, popular browsers are being created on its basis, including Opera, Vivaldi, Yandex Browser, and even Microsoft Edge.
The differences between Chrome and Chromium are minor, and, to a certain extent, the latter is even preferable to use. In short, the main differences between Chromium and Chrome are:
Google Chrome:
- Multicoloured logo
- Crash reporting is done only if the option is enabled.
- Video and Audio codecs (depends on each distribution).
· AAC, H.264, MP3, Opus, Theora, Vorbis, VP8, VP9, and WAV
Code tested by Google developers.
Sandbox is always operational.
Single deb/rpm installation package.
The profile is saved in ~/.config/google-chrome.
The cache is saved in ~/.cache/google-chrome.
New versions are checked before being sent to users.
Google adds Google API keys.
Chromium:
- Blue logo.
- It never reports program crashes.
- User metrics are never sent.
- Video and Audio Codecs (depends on each distribution).
· Opus, Theora, Vorbis, VP8, VP9 and WAV
Each GNU/Linux distribution can modify the code.
Sandbox is distro-dependent (check with about: sandbox to confirm).
Packaging depends on the distribution.
The profile is saved in ~/.config/chromium.
The cache is saved in ~/.cache/chromium.
New versions are checked against the distribution.
The keys of the Google APIs depend on each distribution.
Otherwise, it’s the same browser, with Chromium easily installed on Linux distributions straight from the repository. On Ubuntu, for example, this is the command: Sudo apt install chromium-browser. If I have not convinced you, and you still need Google Chrome, let’s install it.
1. Necessary elements to install Google Chrome on Ubuntu.
- PC with GNU/Linux Ubuntu
- Internet connection
2. Install Google Chrome from the terminal on Ubuntu
The first step will be to add a line to your sources.list file or create a new repository file for Google Chrome. I will create a specific file for the Google Chrome browser in this article.
To do this, you will edit a new file called google-chrome.list with the following command:
admin@ubuntu:~$ Sudo nano /etc/apt/sources.list.d/google-chrome.list
Inside the google-chrome.list file, you will add the following line to add the Google Chrome repository to your system. Google Chrome no longer develops 32-bit versions, so you’ll force only 64-bit versions to be searched:
deb [arch=amd64] https://dl.google.com/linux/chrome/deb/ stable main

Now you will download and add the public key of the repository to the system to be able to download files safely:
admin@ubuntu:~$ wget -qO – https://dl.google.com/linux/linux_signing_key.pub | sudo apt-key add – OK
The next step is to update all repositories: admin@ubuntu:~$ Sudo apt-get update
Since you don’t know the exact name of the package to install, you will first do a search to find out the exact name of the package: admin@ubuntu:~$ apt-cache search google-chrome
google-chrome-beta
google-chrome-stable
google-chrome-unstable
You will install the stable package, although you also have the option to install the unstable version or a beta: admin@ubuntu:~$ Sudo apt-get install google-chrome-stable. Once Chrome is installed, you will have it accessible from the menus of your window manager.
3. Install Google Chrome Graphically
The main disadvantage of installing graphically is that updates must be done manually and will not be available from the APT tool.
Download Google Chrome
From your Firefox browser (it is the one that comes with Ubuntu by default,) you need to go to the official google chrome website to download the installer. Download Google Chrome.
It will redirect you to another screen that asks you to select the download package; in principle, this download is compatible with Debian/Ubuntu/Fedora/OpenSUSE.

You certify that it is compatible with Ubuntu, and it is the one that you are going to carry out, for this, you are going to select: “64-bit .deb (for Debian/Ubuntu).” and then you click Accept and Install.

Install Google Chrome in Ubuntu
Once the .deb file installation package has been downloaded, the page will automatically skip selecting the program with which you want to open it.

You are going to select Open with: Software Installation (default). And you give Accept. Now, Ubuntu is going to prepare the program. And it is going to present you with a summary of the program with the information.

As a security measure, it will ask you for the user’s password to install the software. With this, you prevent programs from being installed automatically. You enter the password, and you say Authenticate.
Next, it will proceed with the installation of the progress bar: Once finished, the following screen will appear to confirm that Chrome has been installed successfully.
Now you only have to access the icon to run Chrome browser. To do this, you will go to the bottom left to “Show applications,” Once inside, you will type “Chrome,” and you have located the icon. With this, you have finished the guide on how to install google chrome on Ubuntu. I hope you liked it and that it was useful to you.
Which browser works best for Ubuntu
Ubuntu is a Debian-based Linux operating system that uses the Gnome graphical user interface. It is one of the most popular desktop Linux distributions and is often recommended for new users.
While you can run Ubuntu on various hardware, it performs best on computers with at least 2 GB of RAM and an Intel Core i3 processor or better. You can use several web browsers with Ubuntu, but the three most popular are Chrome, Firefox, and Opera.
Each browser has its strengths and weaknesses, so choosing the one that best suits your needs is important. Chrome is fast and has a large selection of extensions. Firefox is more stable but slower than Chrome, and Opera is both fast and stable but has a smaller selection of extensions. My opinion.
How to install Google Chrome on Ubuntu FAQs
Why can’t I install Chrome on Ubuntu?
There could be many reasons someone would want to install Chrome on Ubuntu. Maybe they are used to using it on their Windows computer and want the same experience on their Linux machine.
There could be a variety of reasons you cannot install Chrome on Ubuntu. One reason may be that your Ubuntu system is not up-to-date. Make sure you have the latest updates installed on your computer by running this command in the terminal: Sudo apt-update and sudo-apt upgrade.
If you have the latest updates installed and are still unable to install Chrome browser, then, in this case, you can try installing Chromium, the open-source browser project that Google Chrome is based on.
Should I install Chrome or Chromium?
When it comes to web browsers, most people are familiar with Google Chrome. However, there is another browser that is based on Chrome, called Chromium. So, which one should you install? Well, Chrome and Chromium have a lot of the same features. However, Chromium may be a bit more lightweight and faster.
Additionally, Chromium is open source, while Chrome is not. This means that anyone can look at the code for Chromium and suggest changes, whereas only Google can change Chrome. Overall, both browsers are good options.
If you want a lightweight browser with a few extra features, go for Chromium. If you want a more mainstream browser with more features and support from Google, go for Chrome.
Conclusion
Installing Google Chrome on Ubuntu is a fairly simple process. There are a few different ways to do it, so you can choose the one that works best for you. Once it’s installed, you’ll enjoy all its benefits, such as speed, security, and bookmark synchronization. So why not give it a try today?