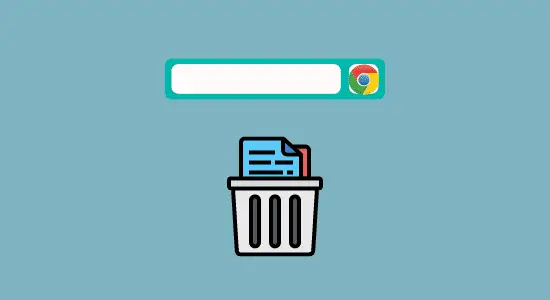Table of Contents Show
Zoom is a popular video conferencing tool that many people are using today. It has many features that make it an ideal choice for online meetings. These features include sharing your screen, recording meetings, and chatting with participants. It also has a feature that allows you to invite people to meetings without them having to create a Zoom account. The software makes it easy for people unfamiliar with Zoom to join a meeting.
While it is not available on Chromebooks natively, there are several ways to download, install and use Zoom on your Chromebook. This article will show you how to download zoom on a Chromebook with two methods.
Method 1: Download and Install through the Google Play Store
Chromebooks can run Android apps which you can download and install the zoom app on your Chromebook. Android apps were not available on Chromebooks. However, this is no longer the case. This means that you can now install and use Android apps on your Chromebook from the Google Play Store.
So, you’ve just got yourself a new Chromebook and want to download Zoom to make your video meetings even more awesome. Well, look no further – Follow these simple steps:
1. First, open the Google Play Store on your Chromebook.
2. Search for “Zoom” and select the app from the results.
3. Finally, click the “Install” button and wait for it to download and install on your Chromebook.

4. Once installed, you can open it by tapping its icon on your home screen. You’ll be asked to create or sign in to an existing account. Once you’re logged in, you can start hosting video conferences!
Method 2: Download the Zoom app on Chromebook through the Chrome web store
The Chrome Web Store is a digital marketplace where users can find and install web apps, extensions, and themes. The Chrome Web Store is accessible from within the Chrome browser and all its versions, including mobile ones.
Follow these steps to install the app:
1. Open the Chrome web store and search for “Zoom app” from Zoom.us
2. Click on the Zoom app and click on the “Add to Chrome” button.

3. Be sure to read through the permission dialogue box, and the click Add app button. You will get a notification that Zoom was successfully added to your Chromebook’s app drawer. You can open it by clicking on its icon in the drawer.

4. You will have to create an account to Join a meeting or Sign In.
5. To launch a meeting, video chat, or webinar, open the Zoom app and click on the “Start Meeting” or “Start Webinar” button.
How to join a Zoom meeting for the first time?
To join a meeting for the first time, follow these simple steps:
1. Go to zoom.us and click on “Join A Meeting”
2. Enter the meeting ID number and click “Join.”
3. You will be prompted to download the Zoom software. Click “Yes” and follow the instructions.
4. Once installed, open it and sign in using the email address and password you used to join the meeting.
5. Click on “Meeting” in the top menu bar and select “Join Conference.”
Can I join Zoom without installing the app on my Chromebook?
Yes, the Zoom web client is a great way to join a Zoom meeting or webinar without downloading any plugins or software on your Chromebook. You can open the web client in your web browser and enter the meeting ID. The meeting will start automatically, and you’ll be able to see and hear everyone else. You can also share your screen or use the chat feature to communicate with everyone else in the meeting.
How to download zoom on Chromebook FAQs
Why is Zoom not getting installed on my Chromebook?
There are a few reasons why Zoom may not install on your Chromebook. First, make sure that your device meets the minimum requirements. Check it out here. Additionally, try these troubleshooting tips:
1) Make sure you’re using the latest version of ChromeOS.
2) Clear your cache and cookies.
3) Disable chrome extensions or apps that may interfere with installation.
4) Restart your device.
5) If you’re still having trouble, contact support for help.
Another reason could be due to restrictions set by your administrator. If you are using a work or school Chromebook, make sure to check with your administrator if they have any restrictions in place that would prevent you from installing Zoom.
Does Chromebook work well with Zoom?
There are a lot of questions about whether Chromebooks work well with Zoom. Many wonders if they can use the two together to have a smooth video conferencing experience.
Many people have found that they can use Zoom with Chromebooks and that the experience is good. The two work well together because Chromebooks have a stable internet connection and good video quality.
How much free time do you get on Zoom?
Depending on your subscription, you may have a lot of free time or not so much. If you’re on the basic plan for free comes with unlimited meetings, which is supported by advertisement as there’s no trial plan. If you upgrade to the Pro plan, that jumps to 24 hours of unlimited lasting meetings. If you’re on the Basic plan, then you have 40 minutes limited time per meeting.
Can a Chromebook be used for video conferencing?
Yes, you can use it for video conferencing. To do so, you’ll need to have a webcam and microphone installed. Various web-based applications can be used for video conferencing, such as Google Hangouts, Skype, and Zoom.
How do I download and install the free Zoom app?
In this day and age, just about everyone has a smartphone. And with that smartphone comes many apps that can make our lives easier. Zoom might be the app for you if you’re looking for an app to help you with your online meetings. It is a free app that allows you to have online meetings with up to 100 people. You can also use it to record your meetings, making it easy to share them with others. Go to the App Store or Google Play and download it for free.
Conclusion
How to download zoom on Chromebook is a very easy process. By following the simple steps in this article, anyone can be up and running with zoom in no time, whether you are looking to hold a meeting or want to be able to have video chats with friends and family. So, what are you waiting for? Get downloading!