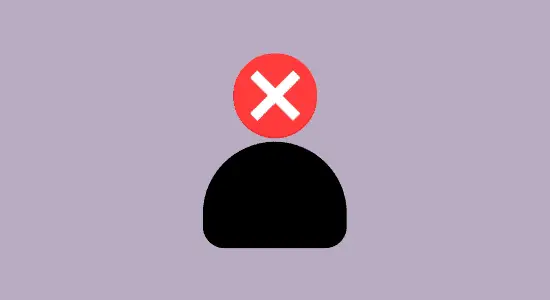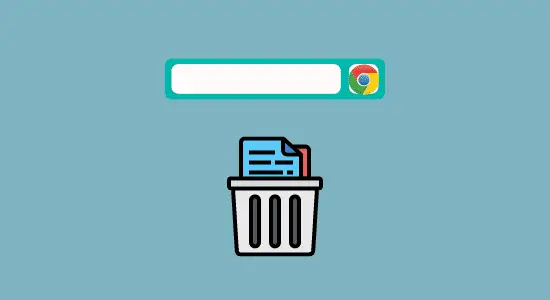Table of Contents Show
There are a few reasons why you might want to remove the administrator from your Chromebook. Maybe you bought it secondhand and want to remove the admin, or you’ve lost your administrator password and can’t log in. However, you can’t delete the admin account permanently immediately unless you do a Powerwash to wipe off all accounts stored on the Chromebook.
A Powerwash is a process that completely erases all data from the Chromebook and restores it to its original factory settings. You can delete the permanent account and create a new one by doing a Powerwash. If you’re not sure how to remove the administrator from Chromebook, don’t worry. It’s a simple process that only takes a few minutes.
How to remove an administrator from Chromebook
When you remove an administrator from a Chromebook, you need to enable Developer Mode. This is because when in standard mode, the Chromebook will not allow the removal of an administrator. Developer mode can help will you to remove admin.
Developer mode allows you to access certain functions and settings hidden from view in normal mode. For example, you can access the command line and change system settings. Some people might find this useful for troubleshooting or customizing their devices to suit their needs better.
Enabling developer mode is a straightforward process. Just follow these steps:
Hold down the Esc and Refresh keys and tap the power button to enter developer mode. You’ll see a message saying, “Chrome OS is missing or damaged. Please insert USB stick.” Don’t worry – this is normal. From there, press and hold Ctrl + D on the keyboard, press Enter, and wait for the system to reboot.
After a few minutes, you’ll see a screen that says, “OS verification is off.” press Ctrl + D to restart or tap the “Turn on” button to enable developer mode. You will now be in Developer Mode – this may take a few minutes to start up, and you can set up a new admin account as you want.
Change administrator privileges on Chromebook
It’s not difficult to change the administrator privilege role on a Chromebook- you need to know how. Here are the steps you need to take:
1. First is to sign in to your Google Admin console
2. Now, from the Admin console home page, then go to Admin roles.
3. On the left pane, next is to click on the role you want to make a change to.
4. Next, at the Privileges tab, check the boxes to select or choose each privilege you want users with this role to have authority and click on Save changes.
Find the Chromebook owner account.
One of the benefits of using a Chromebook is that they are simple to use and manage, with most settings and features. If you’re the owner of a Chromebook, there are a couple of ways your account gets assigned to the device.
For example, If you bought it for personal use, during the setup, your Google account is used to become the primary owner of the device. This account has full administrative privileges and can do anything, including adding other users and managing their permissions. However, if you bought the Chromebook for use in a business or school setting, a different administrator account was likely created during setup.
This administrator account has full control over all users and their settings and can add or remove users as needed. It’s important to note that both owner accounts have full access to the Chromebook.
Here’s how to find out if your account is the owner, follow these steps:
1. First is to sign into your Chromebook
2. Select a time at the right button and then click on the “Settings” icon
3. Next, in the Security and Privacy area, you then select Manage other people

4. If you own the Chromebook, you can change the settings at any time as you should be able to toggle the settings such as “Enable Guest browsing”, “Show usernames and photos on the sign-in screen” and then “Restrict sign-in to the following users”
However, if another account is the owner, you will see one of these messages on screenshot options. “These settings may only be modified by the owner” Or “These settings are controlled by enterprise policy.”
Change the Owner on a Chromebook
If you are the original owner of a Chromebook and would like to give it to someone else, you can only change or transfer the owner on the device through by process called powerwash to reset your device to factory settings, if not then, it will not be possible as we stated in this article. This will allow the new owner to access the device as it will erase all data and accounts.
To change the owner on a Chromebook, follow these steps:
Sign into your Chromebook and select the current account > Settings > Select Advanced > Find Reset settings section > Select Reset next to the Powerwash. Now everything will be deleted from the Chromebook and restart when prompted and it will be restored back to factory settings. Now a new account can be used to setup it up.

Add a new user account on a Chromebook
There are a few reasons why you might want to add a new user account to your Chromebook. Maybe you want to share your device with someone else and don’t want them to see your files or have access to your email and other accounts. Or maybe you need to create a separate account for testing purposes.
Whatever the reason, adding a new user is actually very easy.
1. First is to sign out if you have already login.

Image source: asus
2. After that, you will be brought to the login screen
3. Now click on the Add Person button at button.
4. Follow the instructions to setup new user or person to the Chromebook. It will ask if you want to add the person as a child or an adult. That’s all. If you’re creating a new user for testing purposes, be sure to enable Developer Mode in the Chrome OS settings. This will also allow you to run Linux applications.
How to remove an administrator from Chromebook FAQs
Why can’t I remove a user from my Chromebook?
If you’re having trouble removing a user from your Chromebook, you can try a few things. First, ensure that your account has admin permissions and that the user is signed out of the device. If they’re not, sign them out and try again. If that doesn’t work, you may need to reset your Chromebook to its factory settings. This will erase all your data, so be sure to back it up before doing anything else.
How do you break restrictions on a Chromebook?
Chromebooks are designed for simplicity and ease of use, so many schools and businesses choose them as their primary computing device. They’re perfect for browsing the web, checking email, and completing basic tasks. But what if you need to break out of the restrictions that are placed on your Chromebook browser? Here are a few methods that should help you get the job done.
One way to break restrictions on a Chromebook is by using a virtual private network (VPN). A VPN can tunnel your traffic through another server, allowing you to access blocked websites and services. There are a number of VPN services available, both free and paid. Just be sure to choose one that is reputable and has good security features. Another way to break the restrictions is by using an extension or app that allows you to change your IP address.
How do I get rid of it managed by the system administrator?
If you see the message that says you can’t make some changes to the Chromebook when logging in to the device, your user account is not authorized to manage the files and settings. To remove and take back control of the Chromebook, you will need to gain administrative privileges. The best way to do this is by adding yourself as a member of the administrator’s group if you have that access.
How do I change who manages my Google Chrome?
To change who is managing your Google Chrome, you will need to go into your settings, and you will be able to see who is currently managing your browser and switch to another user or manage it yourself. If you are the only user of the computer, then you will automatically be the manager.
Conclusion
there are a few ways to remove the administrator from Chromebook. If you are the administrator, you can remove yourself by following the steps above. If you are not the administrator, you can ask the administrator to remove you or report the issue to your school or district.