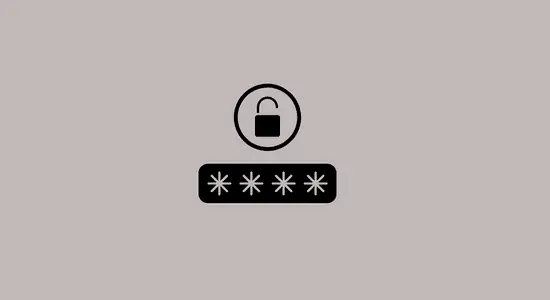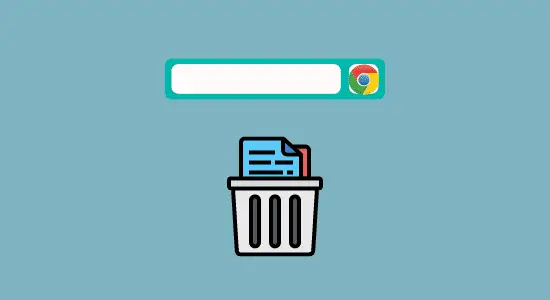Table of Contents Show
Chromebooks are popular, low-cost laptops that run Google’s Chrome OS. They’re designed for simplicity and ease of use, with minimal setup and configuration required. However, if you forget your Chromebook’s password, you may be unable to access it. There are a few ways to unlock your Chromebook without a password, depending on your circumstances.
If you can’t remember the password you set for your Chromebook, use the “forgot my password” feature because your Chromebook account syncs with your Google or Gmail account. If you enter the wrong password enough times, Google will prompt you to reset your password using an alternate method. You can also try using the “powerwash” feature, for this method will erase all of your data and settings and reset your Chromebook to its original state. Another way is to use Chrome OS’s built-in recovery tools.
How to unlock Chromebook without a password
You can use a few methods to unlock your Chromebook without a password. If you’ve forgotten your Chromebook password, don’t worry – we will cover four options you can use to unlock it without remembering your login credentials.
The first is using the Smart Lock feature. The second method is Guest Mode: if you want to let someone else use your Chromebook for a short time, you can enable Guest Mode, which will temporarily disable your account and allow the other person to use the computer without logging in. The third method is using a PIN; if you don’t want to type in your password every time you unlock your Chromebook, you can set up a PIN that will allow you to bypass the login screen. Lastly, is to use a fingerprint.
Option 1: Use Smart Lock Feature
Google’s Chromebook Smart Lock feature is a great way to keep your device safe and secure, especially if you tend to leave your Chromebook unattended in public places. With this feature, you can also use your Android phone as a key to unlock your Chromebook. This is a great way to keep your device safe if you lose your password.
Once you’ve enabled the feature, your Chromebook can be locked and unlocked. If someone tries to access your Chromebook without your permission, they’ll be unable to do so.
Here’s how to set it up:
1) Make sure your phone and Chromebook are signed in to the same Google account.
2) On your Chromebook, open the settings, click on “Connected devices,” and click the Setup button to start the process.

3) A new window will open and ask for Chromebook password to confirm if you are the owner, and click on Done.
4) Now, your phone will be connected to it, and you should be able to use the smart lock feature.
5) The next time you unlock your Chromebook, you’ll see a notification on your phone asking if you want to unlock it.
Option 2: Use PIN instead of Password
Chromebooks have a built-in PIN lock feature that allows you to secure the device without a password. The great thing about this method is that it’s very secure. Even if someone knows your pin, they can’t get into your Chromebook to unlock it without the physical device.
To set up your Chromebook for pin unlock, follow these:
1. Open the Settings app on your Chromebook and go to Security & Privacy in the left pane.
2. Now click on the Lock screen and sign in. Next is to Confirm by entering your Password.
3. Lastly, click on PIN or Password and set up a PIN. Now Enter a PIN of six digits minimum and select Continue. Re-enter again and click on Confirm. Now you can use your PIN to log into your Chromebook without your Password.

Option 3: Use Guest Mode

When you sign into a Chromebook, you automatically sign into your Google account. This is convenient if you use multiple devices and want your Chrome bookmarks, Chrome extensions, and other settings to follow you. However, there may be times when you don’t want other people to be able to access your files or settings, so you may want to consider using Guest Mode.
This mode provides limited access to the device and the user’s data. While in Guest Mode, the user cannot access any files or applications they have not explicitly allowed. Guest Mode allows you to log in to your Chromebook without typing in a password, which can be helpful if you need to temporarily share your device with someone else.
When you’re signed in as a Guest, your browsing history and other data won’t save on the device. You can also choose to have Chrome erase your Guest browsing data when you exit Guest Mode.
To enable Guest Mode on your Chromebook, follow these simple steps:
1. First, click Browse as Guest at the bottom of your profile login screen.
2. Now, you can log in as Guest mode on your Chromebook; with this, you won’t be able to see or access the files of the main owner or admin account. Also, it won’t save any history and files in guest mode after you log out.
Option 4: Use a fingerprint
You can use the fingerprint scanner on the Chromebook to sign into your device and authorize apps. It can also be used to verify your identity when using features requiring an extra layer of security. There are many benefits to using your Fingerprint to log in to your Chromebook rather than a password.
Here are a few:
1. You don’t have to remember a password
2. Your Fingerprint is unique and can’t be guessed as a password can.
3. If someone else gets access to your Chromebook, they can’t log in without your Fingerprint.
4. It’s more secure than a password.
How to set up Fingerprint to unlock Chromebook
Note: You must have a fingerprint reader in other to be able to use your finger to log in or unlock your Chromebook without a password.
1. First is to select the time > then Select Settings.
2. Select screen lock and sign in under “Security and Privacy.”
3. Confirm you are the owner by entering your Chromebook password to verify and then selecting Set up under Edit Fingerprints.
4. You must scan your finger with the sensor after clicking the Add Fingerprint button.
5. You will get a message after successfully completing your Fingerprint. Also, you can add another person.
How to unlock Chromebook without password FAQs
How do you bypass a password on a Chromebook?
There are a few different ways to bypass a password on a Chromebook. One way is to use the “powerwash” option to erase all of your data and settings. A third way is to use a USB flash drive with the ChromeOS installer.
Can I log into Chromebook without a password?
You don’t need a password to log into a Chromebook – you can log in as a guest. This makes it easy for people to share your Chromebook – they can sign in as a guest and use it without remembering a password. This mode is perfect for quick access to your Chromebook.
What do you do when your Chromebook is locked?
If you’re using a Chromebook, you may have noticed that it has a lock screen. This protects your device in case it’s lost or stolen. If you’re ever locked out of your Chromebook, there are a few things you can do.
The first thing to try is to enter your password. If you’ve forgotten your password, there are a few ways to reset it. One way is to use the recovery image on your USB drive. Another way is to use the “forgot password” option on the lock screen. If you still can’t unlock your Chromebook, you may need to factory reset it.
How do you reset a locked Chromebook?
Chromebooks can sometimes become locked. This can happen when someone tries to sign in with the wrong password too many times or when there is a problem with the operating system. In either case, the Chromebook becomes unusable until it is reset. Fortunately, there is a way to reset a locked Chromebook without having to take it to a technician. This process is called Powerwashing.
What does a hard reset do on a Chromebook?
A hard reset is a factory reset for your Chromebook. It will erase all your data, settings, and apps from the device and restore it to its original state. This can be helpful if your Chromebook has problems loading or if you want to start over with a fresh slate.
Why can’t I log into my Chromebook?
If you’re having trouble logging into your Chromebook, there are a few things you can try. The first thing you should do is check to make sure you’re using the correct login information. If you’re unsure what your username or password is, you can find out by visiting the Google Accounts website.
If you’ve tried logging in with the correct information and still can’t access your account, your Chromebook may have a problem. In this case, you’ll need to take it to a technician for repair.
What happens when you powerwash a Chromebook?
When you powerwash a Chromebook, all your data is erased, and the computer is restored to its factory settings. This can be a great way to erase personal information before you sell or give it away or if you’re having trouble with it and want to start over. Before you powerwash your device, ensure you have backed up all of your important files.
Conclusion
There are a few different ways to unlock Chromebook without passwords, as we covered in this article. You can use your Fingerprint or a PIN code if you have a Google account. If you don’t have a Google account, you can use the guest mode and others we stated in this article. Whichever method you choose, be sure to keep your information safe and secure. Thanks for reading!