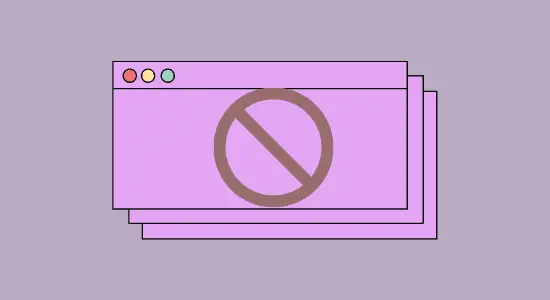Table of Contents Show
While working at a computer, the user often encounters annoying pop ups. They come from various applications and sometimes annoy the PC user with their appearance, who does not know how to stop pop up on computer. However, it has a simple solution: although this option is not excluded, it is usually not a virus but just a reason.
To disable windows pop ups permanently, you need to change the basic system settings that are responsible for pop up alerts. For partial deactivation, it is enough to make changes to the distribution configuration, after which everything can be returned to its original state in the future. In this guide, you can learn how to turn off pop up notifications on a computer.
How to Stop Pop up Notifications in Windows 10 System Settings
The easiest way to remove persistent alerts is to turn them off in your computer settings. It will require:
1. Let’s use System Settings. You can enter them using the key combination Win + I or through the Start context menu, which is called by pressing Win + X.
2. Next, select the “System” section.
3. Go to the “Notifications & actions” section. The first part of the window is aimed at editing the so-called quick actions. As part of this article, they are not of interest to you, so you scroll down the window to the “Notifications” item. Here, by switching buttons of the “on-off” type, you can specify what user information you need and how you want to receive it.

4. You can also choose which apps can send you notifications.
For each app, you can turn notifications on or off completely. If necessary, you separately disable the display of notification banners, keep alerts private in the notification center, display pop ups in the notification center, or a sound signal when notifications are received.
How to Stop Pop up on Computer Using the focus mode option
This method is recommended for those who in general are not annoyed by alerts but want to disable pop ups. For example, when you watch a movie or work, not wanting to be distracted by extraneous messages.
Activating focus mode is as follows:
1. Right-click on the “Notification area” icon, which is located in the lower right corner of the screen (all the latest notifications are collected here).
2. Click the “Enable focus assist” button.
3. Close the dialog box.

You can also activate the “Focus assist” mode in the “Notification Center” by calling it with the key combination “Win” + “A.” Regardless of the chosen method, pop-up windows disappear exactly until the moment when the user wants to disable the option.
Disable the Windows Update Reboot Pop Up on Computer
To stop receiving automatic restart warnings to finish applying updates, follow these steps:
1. Click on the Notification area. key combination “Win” + “A.
2. Click on the “All Setting” button.
3. Go to “Update & Security.”
4. Click the Advanced Options button or search for Advance Windows Update options it in the bar.
5. Turn off show a notification when your computer needs to restart to complete an update Toggle the switch.
6. Under “Update Options,” disable restart this device as soon as possible when a restart is required an update. Toggle switch.

After completing these steps, you will no longer see the pop-up dialog box notifying you to restart your computer to finish applying updates.
How to disable OneDrive pop ups
Use Task Manager’s startup feature to keep OneDrive from starting every time Windows boots. Follow the steps below to do it on your Windows 10 PC or laptop.
1. Right-click on the taskbar and select Task Manager from the context menu.
2. When Task Manager opens, click on the Startup tab.
3. Look for Microsoft OneDrive in the list and right-click on it.
4. Select Disable from the menu and close Task Manager. After closing the Task Manager, you can restart your computer so that the OneDrive service is completely stopped.

How to turn off notifications on the computer completely
To solve the problem with constantly arriving pop ups, you can make a radical configuration that completely deactivates this OS feature. Actions are performed in the policy editor or in the system registry.
By editing group policies
The system has a special application for managing services responsible for the operation of certain options. Walkthrough:
1. Press the Windows key, type gpedit, and then select Edit group policy
2. Using the navigation on the left, go to the folder “User Configuration” → “Administrative Templates” → “Start Menu and Taskbar.”
3. Double-click to open the file properties “Remove notifications and notification center icon.”
4. Check the box “Enabled,” click Apply, OK.
Important! This method is only applicable to Windows 10 Professional and Enterprise editions.
Disabling notifications through the Registry Editor
An alternative option that allows you to remove pop ups on computer. You have to act according to the following:
1. Open the “Run” window with the key combination “Win” + “R.”
2. Enter the query “Regedit.”

3. In the Registry Editor, go to the path “HKEY_CURRENT_USER/Software/Microsoft/Windows/CurrentVersion/PushNotifications.”
4. Right-click on the “ToastEnabled” option and click the “Edit” button.
5. Set the value to “0.”
6. Save your settings.

You will need to restart your computer for the changes to take effect. To return to the original settings, you can activate alerts in the standard way or by changing the value of the “ToastEnabled” parameter to “1” in the Registry Editor.
Disabling Notification Center using registry
Unlike “Area,” “Center” is not very annoying for ordinary users, but, if necessary, you have the right to turn it off. To do this, use one of the suggested methods.
Hide the “Center” allows the Registry Editor. And the principle of action here is the same as in the case of pop-up windows. But you will be interested in another directory located at “HKEY_CURRENT_USER/Software/Policies/Microsoft/Windows/Explorer.”

Once in the desired folder, do the following:
1. Right click and select New.
2. Select “DWORD (32-bit) Value.”
Name the parameter “DisableNotificationCenter” and set the value to “1.”

Important. If you do not find the “Explorer” folder, create a partition of the same name within the “Windows” directory. By analogy with pop-up windows, it remains to restart the PC. After that, the “Notification Center” will disappear.
How to Stop Pop up on Computer while browsing?
The most common cause of the problem in question is your subscriptions to notifications in the browser – Google Chrome, Microsoft Edge, Firefox and others. You have probably noticed more than once that when you visit some sites, the offer “Allow notifications” appears. And often, this permission is used for one purpose – the ads that you see in the form of notifications. Fortunately, such notifications are easy to turn off.
In Google Chrome
1. Open the menu (three dots on the top right) and go to “Settings.” Then, in the “Privacy and security” section, find the “Site settings“.
2. In this section, go to the “Notifications“.
3. Please refer to the “Allow” section. You can copy and paste this path in the address bar chrome://settings/content/notifications
4. Select questionable sites from which advertising may come, click on such sites, and block them from sending notifications. You can also click the “Reset all permissions” button. It will also cancel the permission you previously granted.
Here’s Another option to turn off pop up on Google Chrome browser:
1. After Settings, click on Privacy and security then Site Settings.
2. Click Pop-ups and redirects.
3. Under “Allowed to send pop-ups and use redirects,” find the website.
4. Next, click More and then Block in the right of the site.
If the website is not listed there, next to “Not allowed to send pop-ups or use redirects,” click Add and enter the websites address you want to block, and then click Add.
In Microsoft Edge
1. Open the browser menu (three dots on the right in the top bar) and go to “Settings.”
2. Go to the settings section “Cookies and site permissions” (if you do not see this section, click on the menu button on the left). Path edge://settings/content
3. In the Site Permissions section, click All Sites.
4. If there are sites on the list that you have given permission to send you notifications, you can revoke them here.
As a rule, the reason for windows with ads in the corner of the screen is precisely in the resolution of such notifications, and often, even in all respects, a “normal” site can send advertising in addition to the usual materials.
How do I block all ads?
As technology advances, more and more people are looking for ways to block all ads. Ads can be extremely annoying, especially when they’re pop-ups or take up the entire screen. Some people believe that ads are necessary to support the websites they visit, but there are a number of ways to block them without sacrificing the quality of your browsing experience.
One way to block all ads is to use an ad blocker extension for your browser. Ad blockers are available for most popular browsers, and they’re easy to install and use. All you have to do is download the extension and activate it. The extension will then block all ads from appearing on the websites you visit.
Another way to block ads is by using a virtual private network (VPN). A VPN can be used on any device, including your computer, phone, or tablet.
In conclusion, here’s how to stop pop up on computer. Pop ups are both useful and unnecessary intrusive at the same time. Inexperienced users are not recommended to disable the notification service completely through the registry editor or group policies. It is better to perform the task by activating the corresponding option on the bottom panel or by making changes to the system parameters.