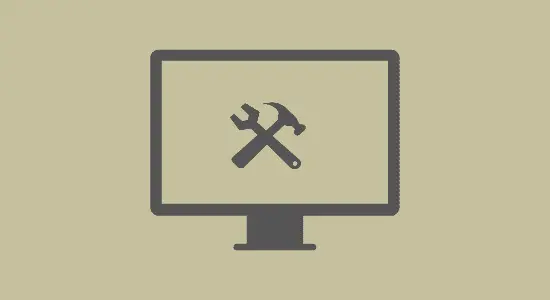Table of Contents Show
There are few ways to update your monitor drivers. The most common way is to go to the manufacturer’s website and download the latest driver. Another way is to go to the Windows Update Service and see if there are any new driver updates available.
You can also manually search for and install a new driver. And, finally, you can use a third-party software tool which we will cover all this available in this guide on how to update driver for monitor.
4 Best Methods to Install and Update Driver for Monitor
There are different ways to install and update your monitor driver. Some methods are easier than others. Here are four of the best methods.
Method 1: Device Manager
The Device Manager is a tool available in almost all versions of Windows that allows you to see the hardware components installed in your computer and can be used to manage devices and settings on Windows-based computers. It can also be used to troubleshoot problems with devices.
Device Manager provides information about installed devices, their associated drivers, and the settings that are associated with them.
To do this,
1. first open the Device Manager by clicking on the Start button and typing “devmgmt.msc” into the search box.
2. Once the Device Manager appears, double click on View Monitors to expend. Right click on Generic PnP Monitor. Select the Update Driver option from the right-click menu that opens.

3. A dialog box will open up and then select the first option, Search automatically for updated driver software. This will download and install the driver automatically from the Internet. Restart your computer when done. If Windows was not able to find and install the driver, follow the next step.

4. Go back to step 3 and this time select Browse my computer for driver software.

5. Select Let me pick from a list of device drivers on my computer.

6. Check mark Show compatible hardware box to view the compatible devices and choose any other compatible device other than Generic PNP monitor from the list and then install it. After the installation, restart your computer.

Method 2: Use an installation disc or Manufacturer’s website
If a monitor has a special feature which requires independent drivers, then it can be downloaded and install from the manufacturer’s website or through the installation disc that came with your purchase.
Anytime you know a driver update is available, you can visit the manufacturer’s website to download and install it.
Most hardware manufacturers have made their software fairly easy to find and download. You should be able to find the correct software that relates to your specific product model.
The manufacturer will provide you with a link to download the latest version of their drivers.
If you have the installation disc, then insert the disc and follow the on-screen instructions and also if you are doing it from the manufacture website after you downloaded the software.
Method 3: How to update driver for monitor via Windows Update
Windows Update is a built-in tool in Windows that lets you keep your computer up to date with the latest security and software updates from Microsoft. Windows Update starts automatically scanning for updates and will install any updates that are available.
You can also manually check for updates and choose to install them or wait until they are installed automatically. If you don’t want to install any updates, you can do so.
Follow these steps to update windows:
Click start menu > Settings > Update & Security > Navigate to windows update tab on left-side > click Check Update or Install Now. Restart your computer when it is done and check if your monitor driver is updated.
Note: In the illustration below, I have already installed the update and need to restart. You might not see this if you have not.

Method 4: Third-party utilities
Third-party utilities can be beneficial to users because they allow for easier driver updates. By using a utility, users are able to avoid potential issues that could occur if they attempted to install a new driver manually.
Additionally, these utilities can help keep drivers up-to-date, which can protect against security threats.
Finally, by using a utility, users can be sure that the program they are installing is the most recent version available.
Third party software comes with both free and paid versions. The paid version typically provides more features than the free version. For example, some free versions of third-party utilities may not include a check for newer drivers but mostly free version may be sufficient for some users and some also comes with a 30-day trial versions.
NOTE: Whichever method you choose, on how to update driver for monitor. Be sure to update your software regularly to ensure optimal performance.
FAQ’s
What is a monitor driver?
A monitor driver is a supplies information in a form of an INF file, software program that controls the display of information on a monitor. This configuration information includes supported refresh rates, color quality settings and screen resolution. As it allows you to use your computer while keeping track of what is happening on the screen.
An INF file is a configuration file that includes information about the monitors that are installed on a computer. The operating system uses the file to implement the plug and play (PnP) features of the monitor.
When you install a new monitor, you can use an INF file to specify the configuration information for the monitor. The configuration file is also known as a monitor INF file.
Do Monitors need driver updates?
In general, if your monitor is a standard plug-and-play, you might not need to install drivers as operating systems (windows & Mac) comes with already PnP drivers. However, some monitors have special features that may need drivers. For example, a monitor with a built-in camera may need a driver to work properly.
Drivers are necessary for monitors that have special features, but they are not needed for most monitors.
You only need to use installation disc or visit manufacturer website if your it has advance display resolution, color quality settings, refresh rate and other settings which are adjusted through a software, which can not be found on standard monitor or is incompatible with the Windows drivers.
If you have a video issues, then it’s more likely to be with the video card drivers than with the monitor.
What Happens if you Don’t Install a Monitor Driver?
Your computer will continue to have communication with your monitor, but you will not be able to take full advantage of its advanced features if you do not install a monitor driver. This means that the image on the screen may not be as clear or colorful as it could be, and some features, such as adjusting the monitor’s brightness or contrast, may not work.
Is It Safe To Update Display Drivers?
Hardware drivers should be updated only if there is a specific reason to do so. For computer gamers, it’s best to keep their graphics drivers updated to guarantee the best performance and minimum bugs with contemporary programs.
Where Can I Check My Monitor’s Model?
If you want to confirm that your monitor is a certain model, there are a few places you can look. The hardware label may be on the back or bottom of the monitor, and it may also be noted on the packaging. If you bought it secondhand, look for stickers or markings that list the make and model of the monitor.
When Should I Update My Monitor Drivers?
Generally speaking, you should update your overall PC drivers when they are available for download from the manufacturer’s website. However, updating your drivers may not always be necessary; it is best to consult your monitor’s user manual for specific information.
In conclusion, how to update driver for monitor can be somewhat a complicated subject. Generally, updating your computer is an important process that should not be neglected. By following the steps outlined in this article, you can ensure that you are getting the most out of your monitor and keeping it running smoothly. If you have any questions or concerns, please don’t hesitate to reach out to your hardware manufacturer.